【STK11官方Tutorial学习笔记】Lesson9:方向-俯仰角遮罩工具
Lesson 9 AzEI Mask Tool
对应官方文档:STK - Create an AzEl Mask from a 3D Model (agi.com)
本节课将讨论如何使用 STK 的 AzEI 遮罩工具。
创建新场景
打开 STK 软件,点击创建新场景。
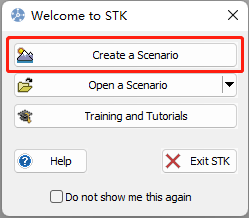
将新场景命名为 STK_SensorAzEIMasking。
保持场景默认的开始时间不变,结束时间修改为 1 秒之后。(+1sec) 点击 OK。
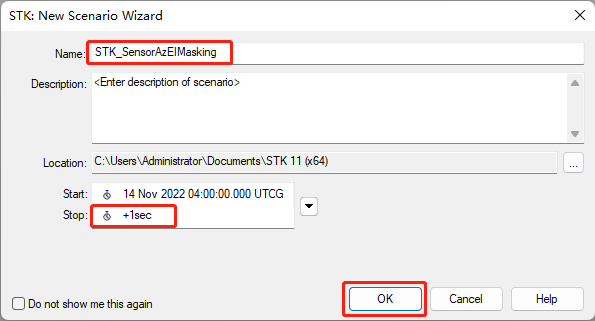
先将新场景保存一下。
点击工具栏中的保存按钮。
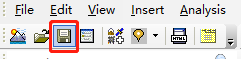
将场景保存在场景名称命名的目录下。在弹出窗口中直接点击保存即可。
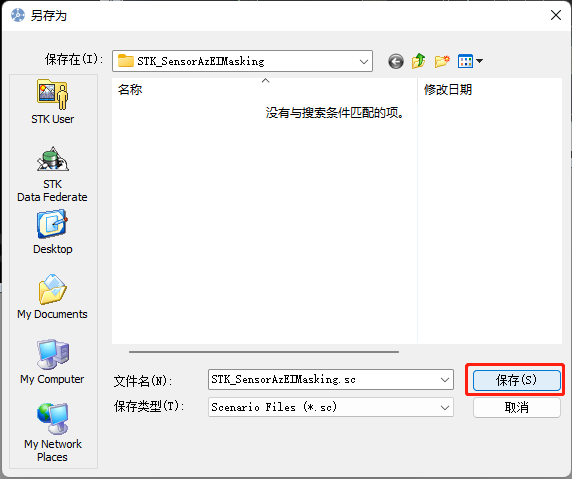
为了方便接下来的观察,我们关掉时间线视图,并将 3D 地图窗口最大化。
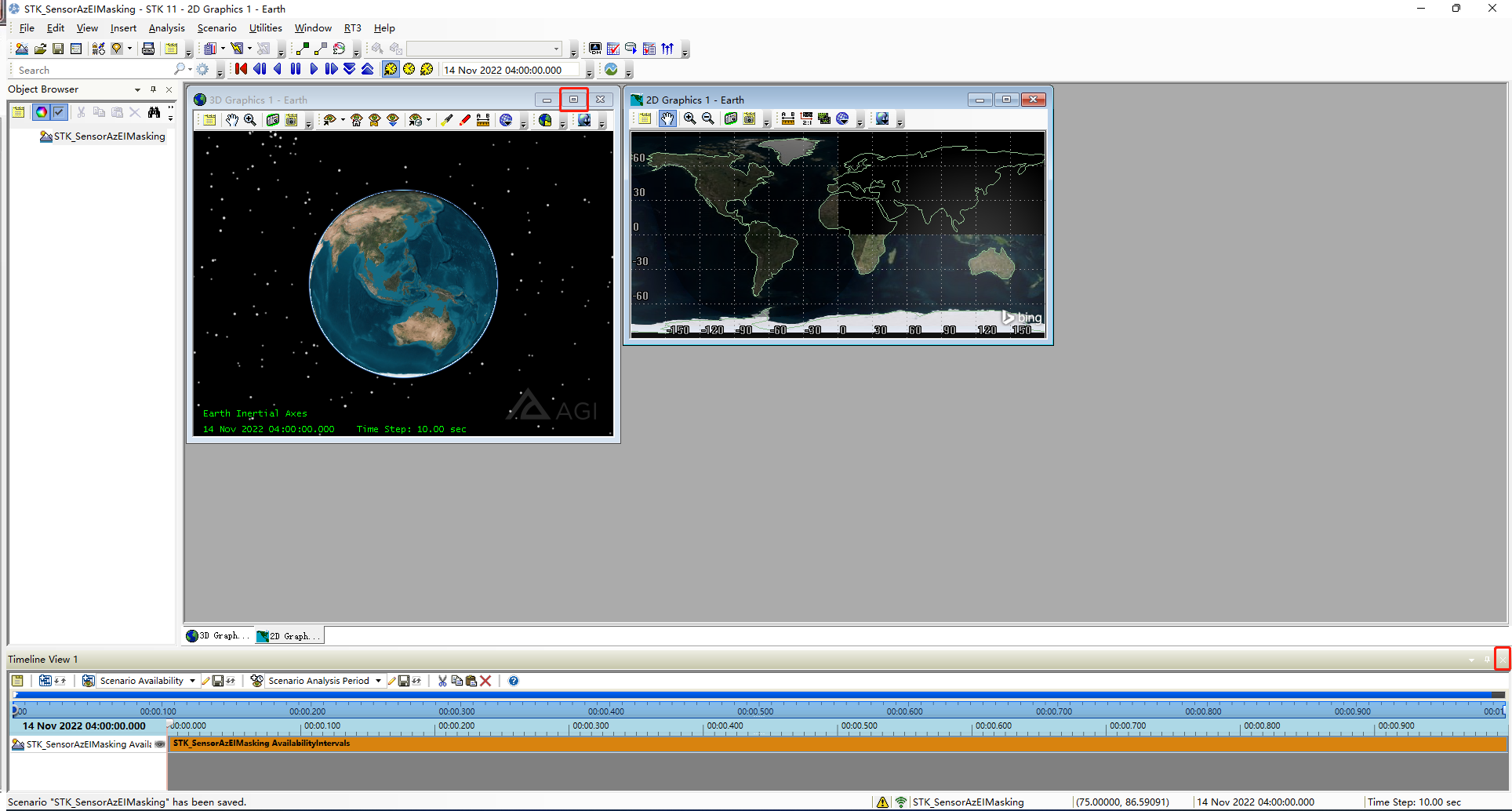
为场景添加地形
在对象浏览器中右击场景,点击属性。
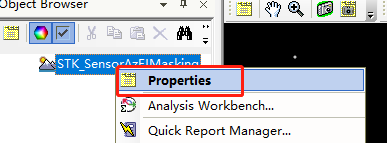
禁用地形服务器
点击 Basic>Terrain。勾选掉 Use terrain server for analysis 的选项。点击OK。
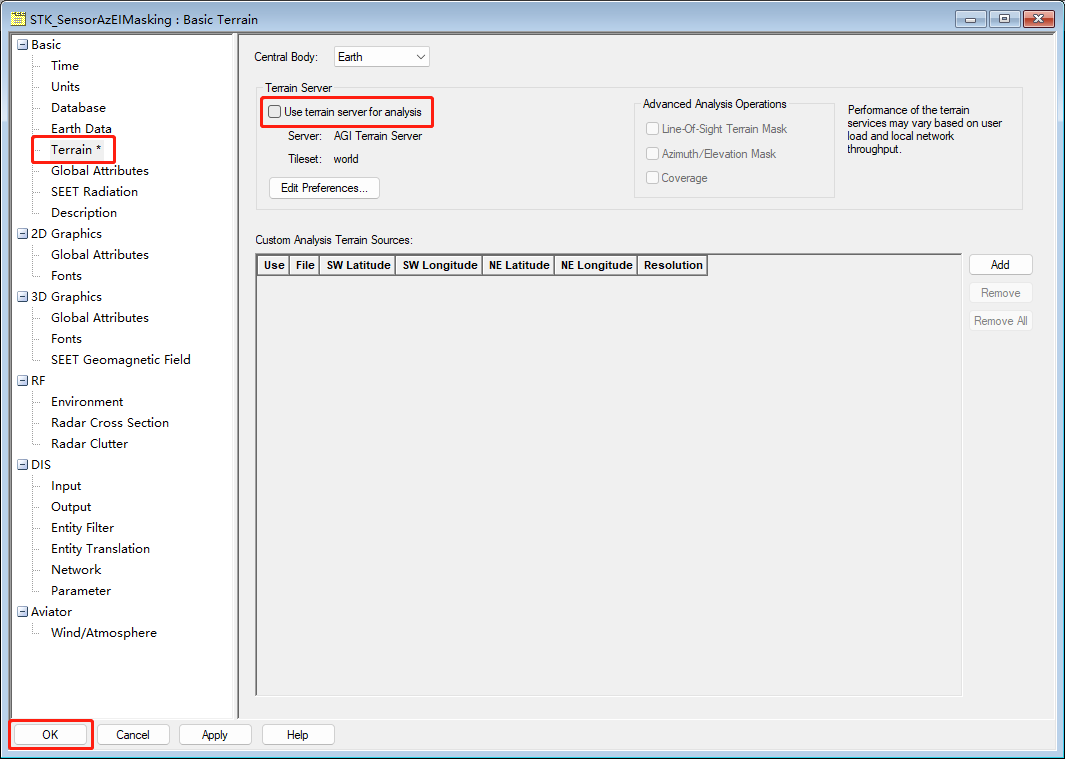
导入本地地形
点击 3D 地图工具栏中的地球管理器 (Globe Manager)。
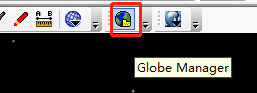
在左侧弹出的地球管理器中,点击 Add Terrain/Imagery。
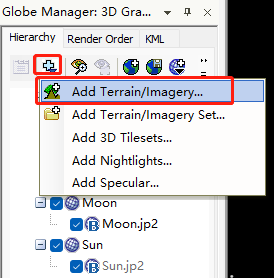
点击右侧的 … 打开地形文件所在文件夹。
- 该文件夹位于 <STK 的安装路径>\AGI\STK 11\Data\Resources\stktraining\imagery
- 比如我的位于 D:\Program Files\AGI\STK 11\Data\Resources\stktraining\imagery
选中 StHelens_Training.pdtt 文件。
点击 Add。
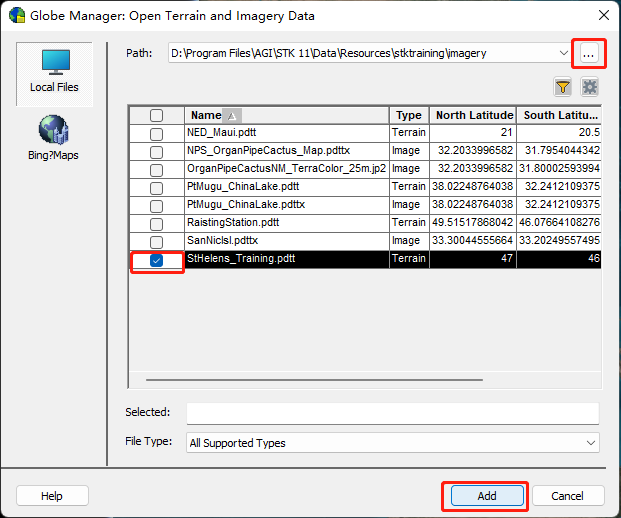
弹出提示窗口:是否想使用此地形用于分析。点击 Yes 即可。
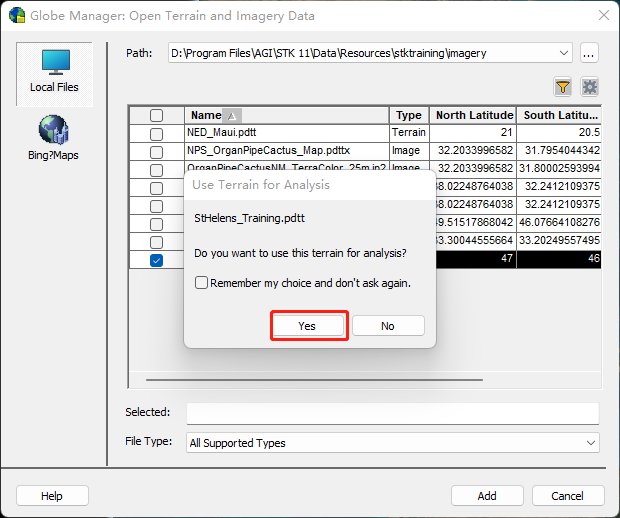
在地球管理器中,右击导入的地形,点击 Zoom to 以聚焦到地形所在位置。
在 3D 地图中调整合适的视角。
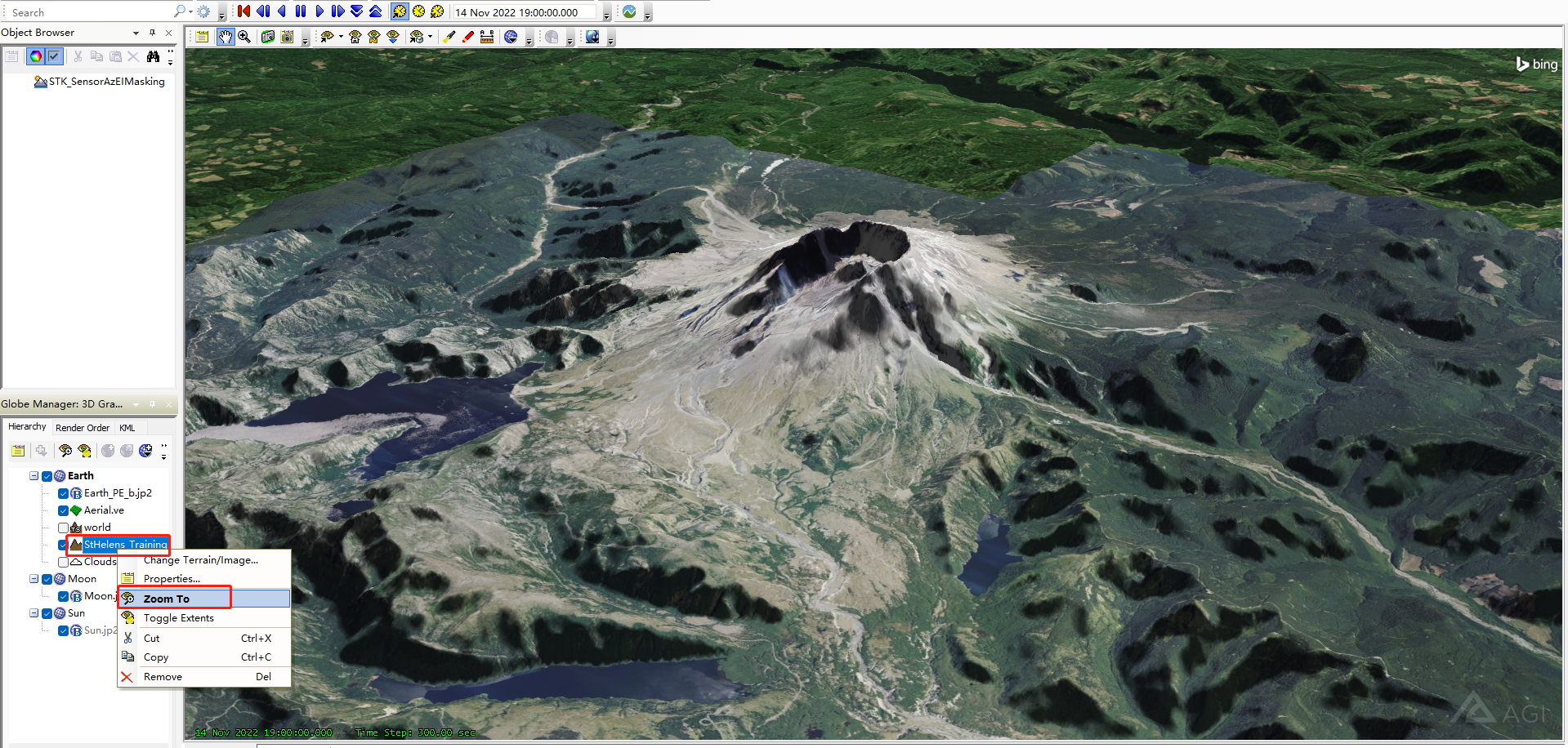
插入地面站
点击菜单栏 Insert>New。
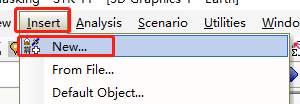
插入对象选择地点 (Place),插入方式选择来自城市数据库 (From City Database)。
点击 Insert。
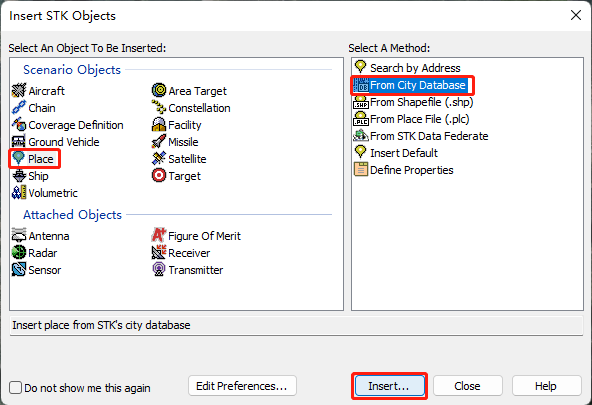
在名称 (Name) 输入框中输入 morton。
点击搜索 (Search)。
在返回结果中找到位于华盛顿 (Washington) 的数据。
点击插入 (Insert)。
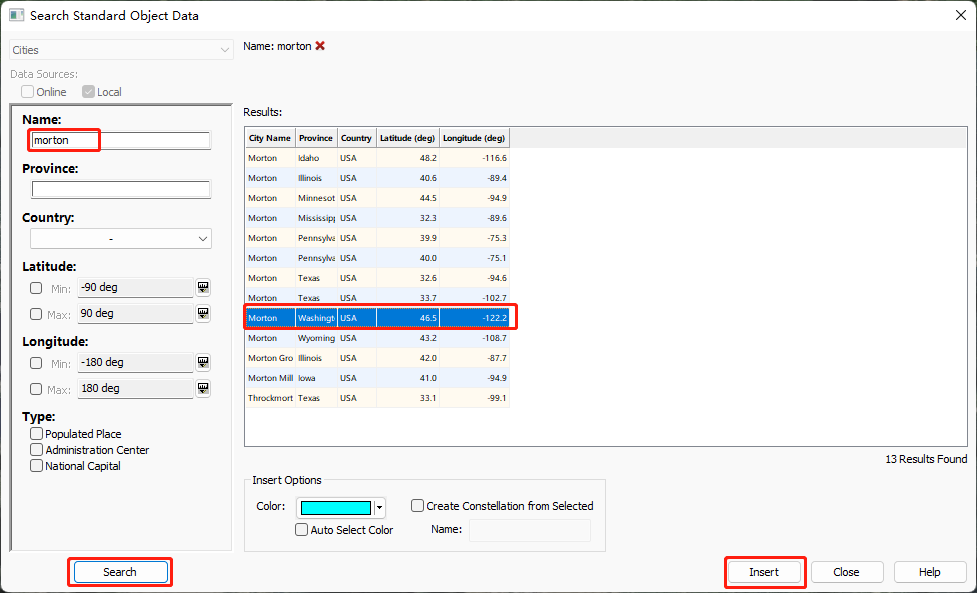
确保 Morton 考虑到其地形影响
在对象浏览器中右击 Morton,点击属性。
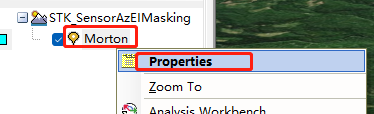
点击 Basic>Position。确保使用地形数据 (Use terrain data) 选项已勾选。修改距地距离 (Height Above Ground) 为 20 英尺 (20 ft)。
点击 Apply 应用修改。
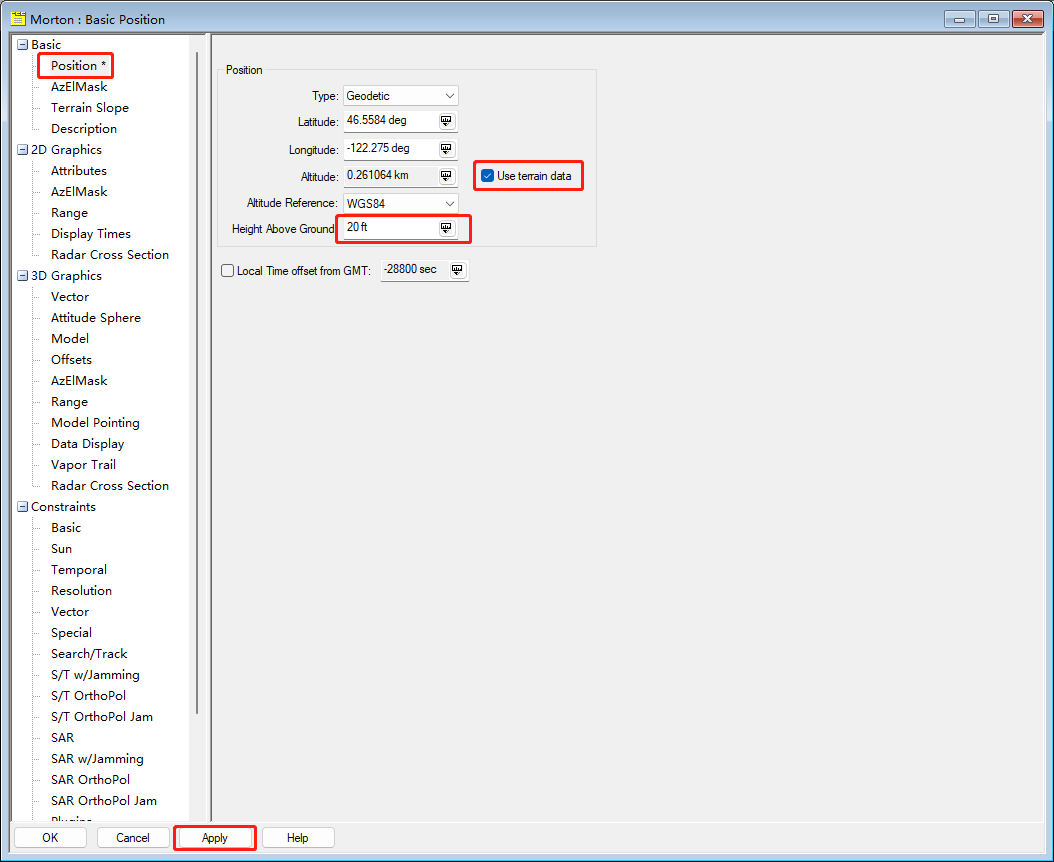
为地点添加 AzEIMask
此步骤用于定义方向-仰角遮罩 (Azimuth-elevation mask) 以便使用该遮罩作为计算访问时的约束。
点击 Basic>AzEIMask。
使用栏选择地形数据 (Terrain Data)。
勾选使用遮罩作为计算访问时的约束 (Use Mask for Access Constraint) 选项。
点击 OK。
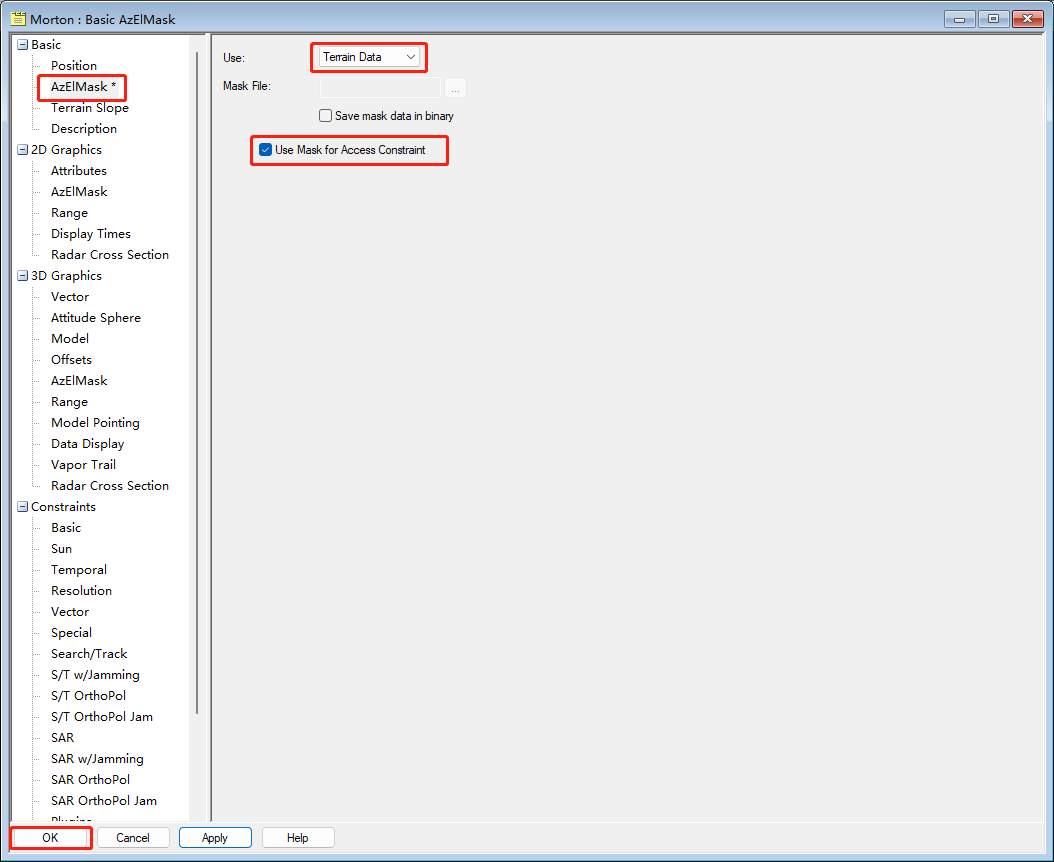
不要忘记时常保存你的更改。因为 STK 不会自动保存。
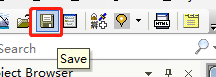
在地面站上添加传感器
在菜单栏中点击插入对象 (Insert Object) 按钮。
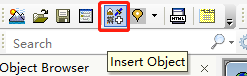
对象类型选择传感器 (Sensor),插入方式选择默认插入 (Insert Default)。
点击插入 (Insert)。
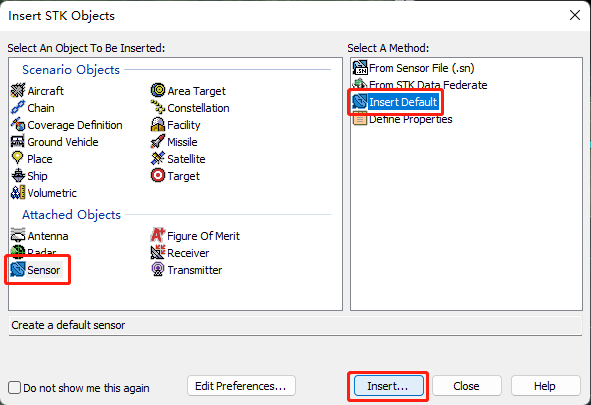
在弹出窗口中,传感器附着 (Attached) 的对象选择地点 Morton。点击 OK。
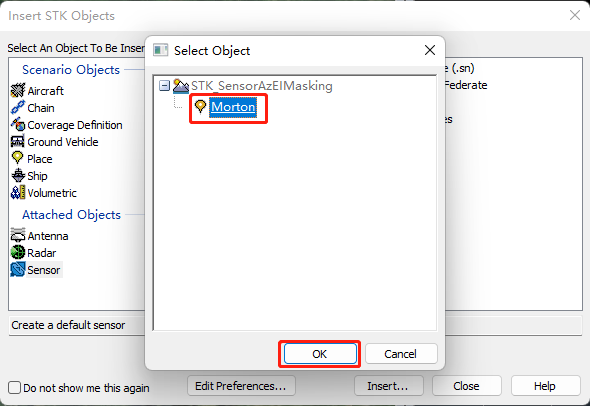
在对象浏览器中右键传感器 (Sensor1)。点击 Rename 将其重命名为 SatTracker。
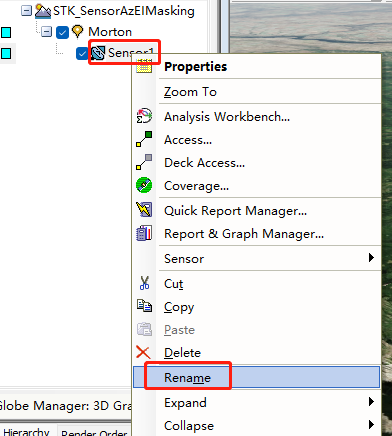
确保传感器使用了父对象的AzEIMask
在对象浏览器中右键传感器,点击属性。
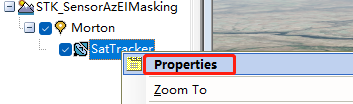
点击 Basic>Definition。将传感器类型修改为 Complex Conic。其半角 (Half Angles) 的外角 (Outer) 设定为 180 deg。点击 Apply。
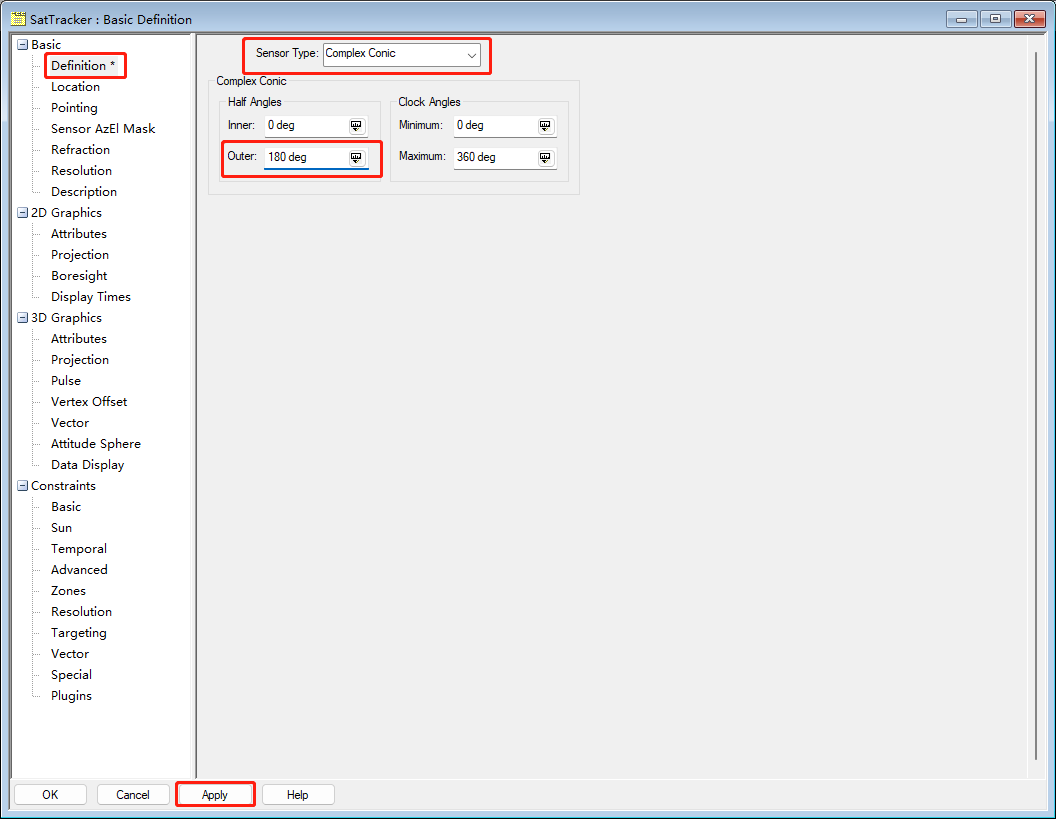
点击 Constraints>Basic。勾选 Az-EI Mask 选项。点击 Apply。
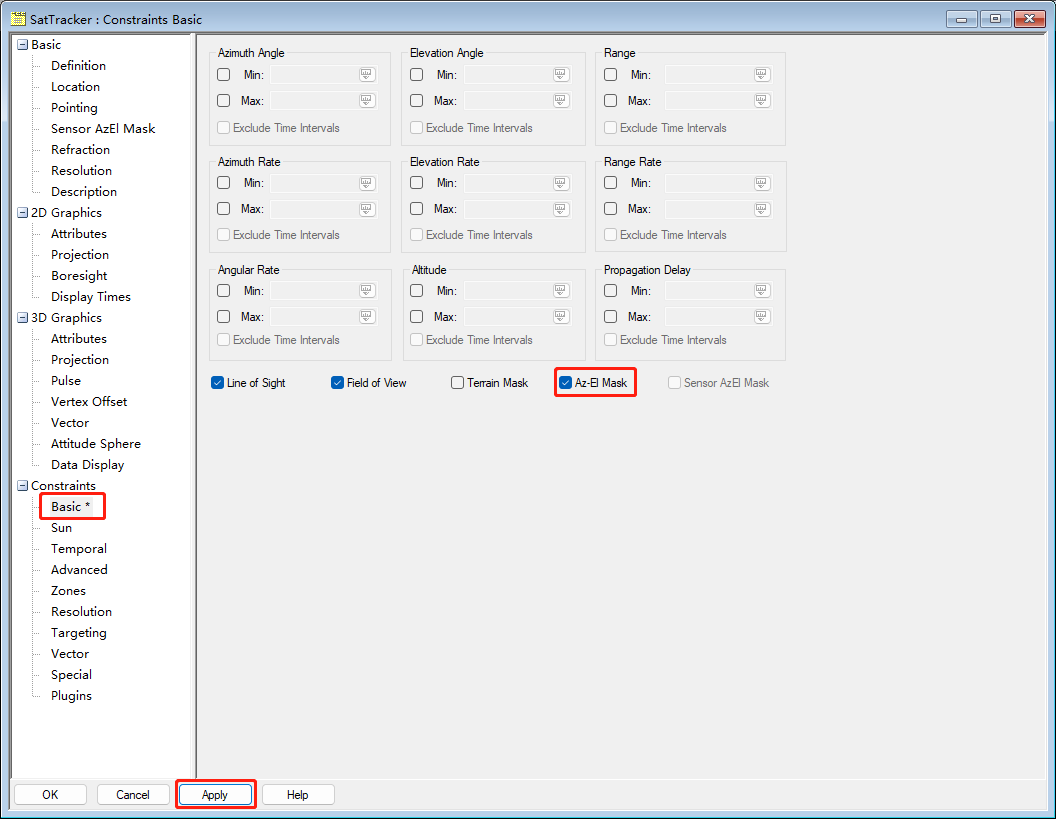
展示地形遮罩
点击 2D Graphics>Projection。勾选使用约束 (Use Constraints) 选项,选择约束为 AzEIMask。点击 Apply。
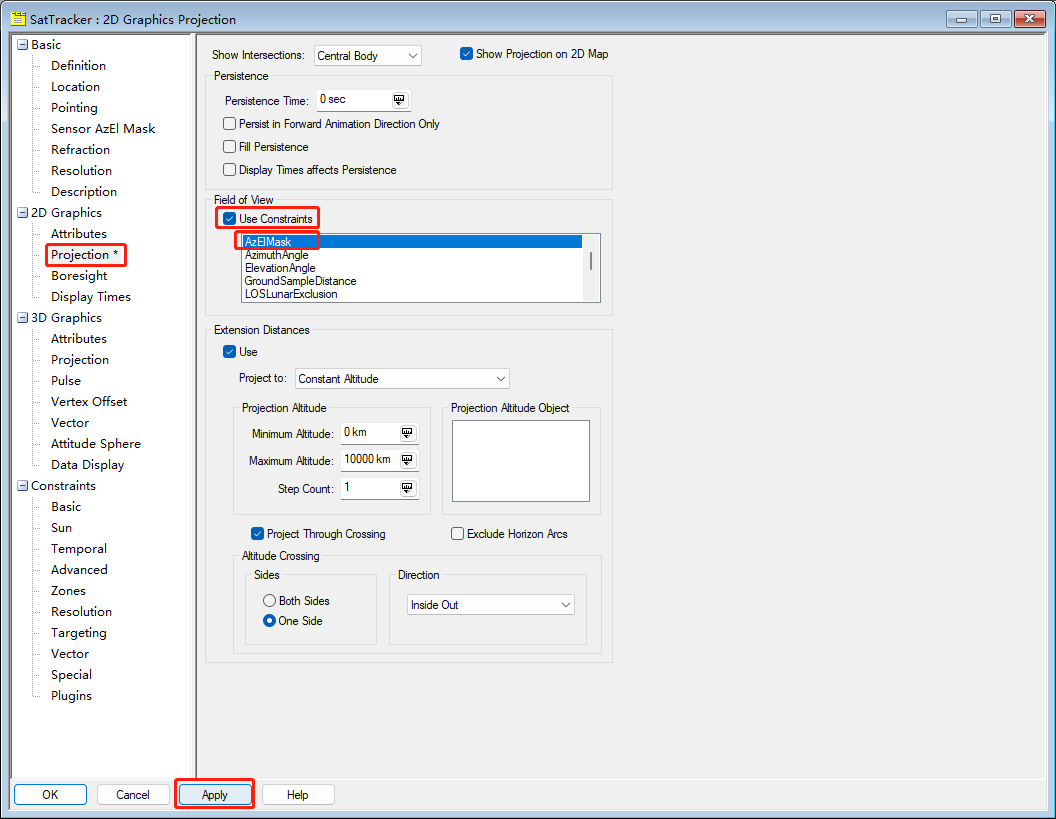
点击 3D Graphics>Projection。将空间投影 (Space Projection) 修改为 50 km。点击 OK。
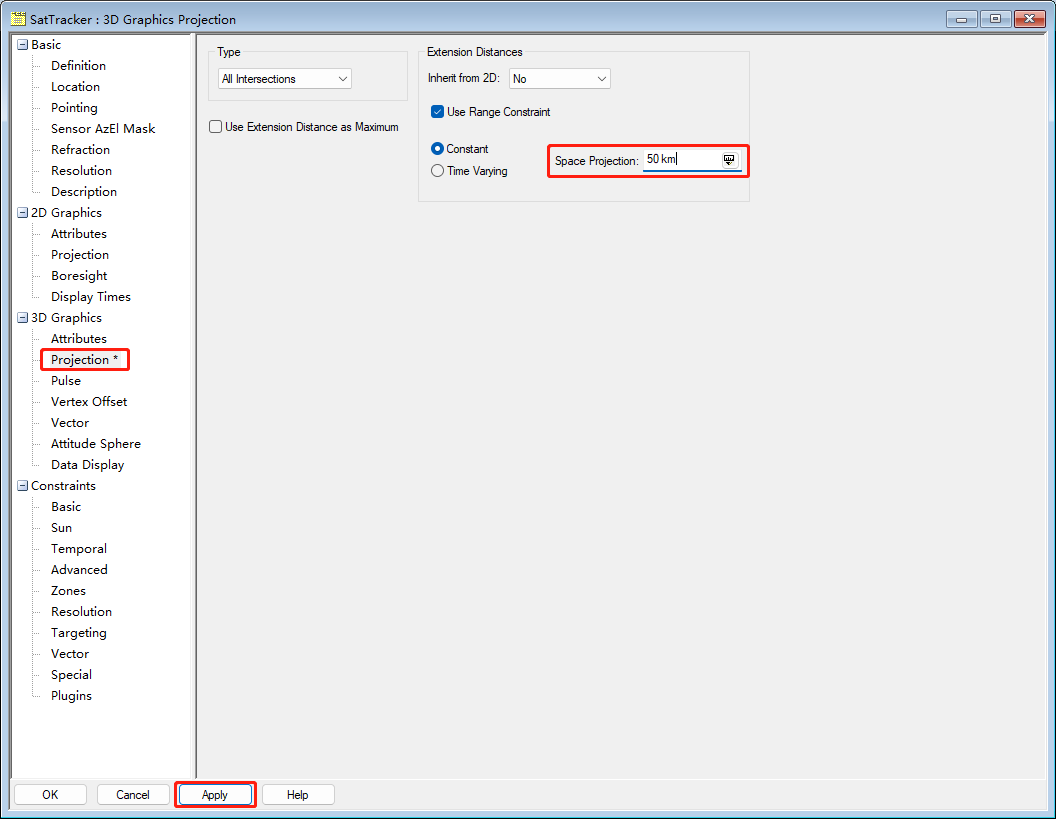
返回 3D 地图,调整相机视角。此时看到的是 50 km 高空以下的遮罩,所以其形状呈现出锯齿状。
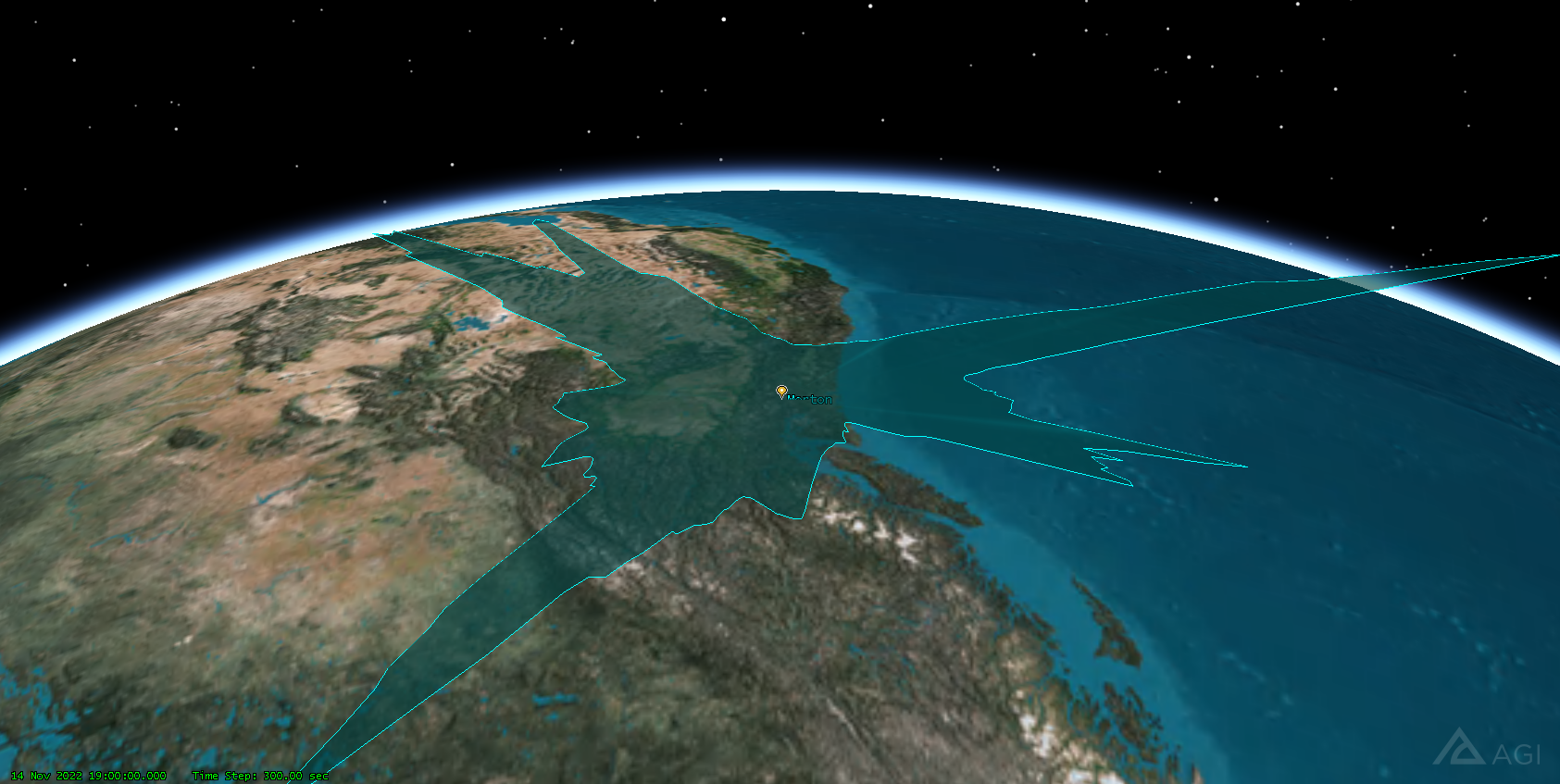
换一个视角,可以明显看出 50 km 的具体含义。
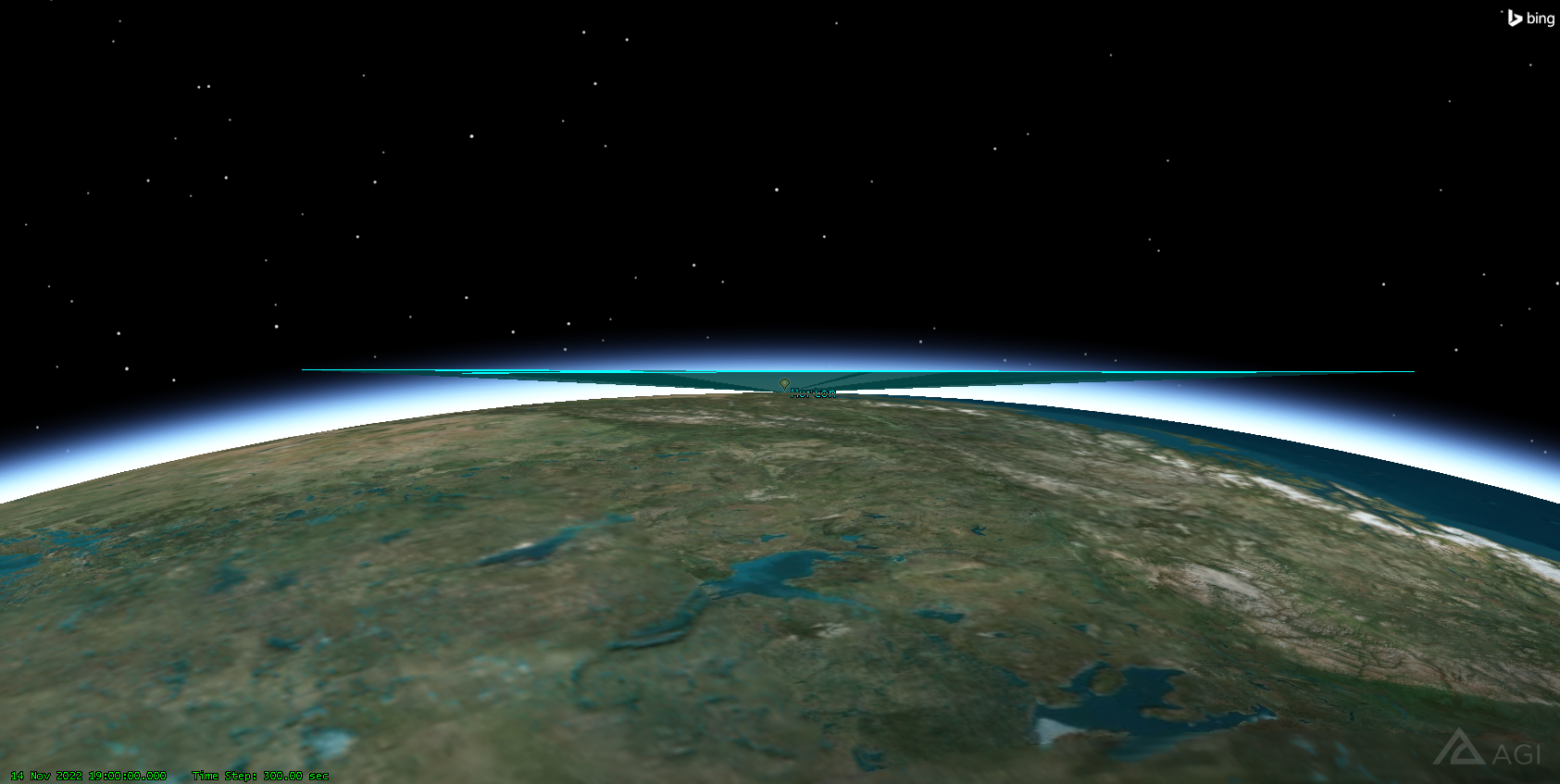
建模遮罩对象
在菜单栏中点击插入对象 (Insert Object) 按钮。
插入对象选择设施 (Facility)。插入方式选择默认插入 (Insert Default)。点击插入 (Insert)。
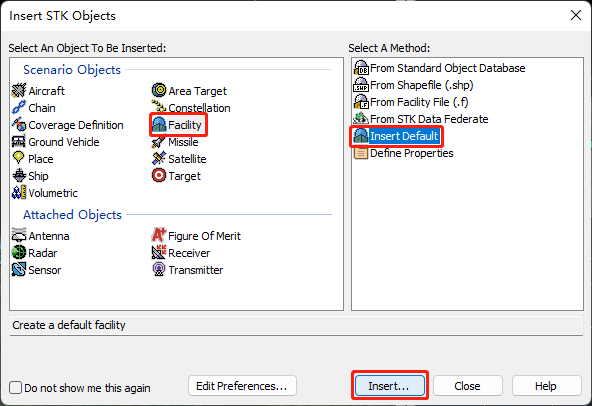
在对象浏览器中将该设施重命名为 Building。
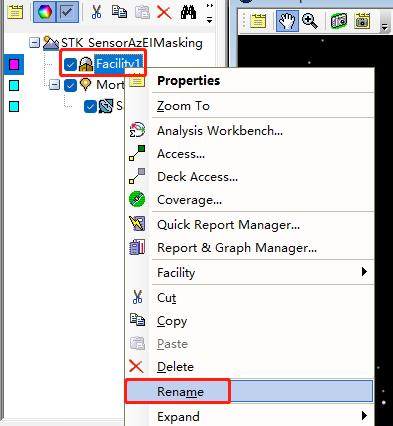
聚焦于 Morton。
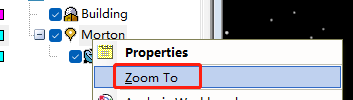
将 3D 地图下的视野调整至下图所示。我们将在上方的白色建筑位置插入设施 (Building)。
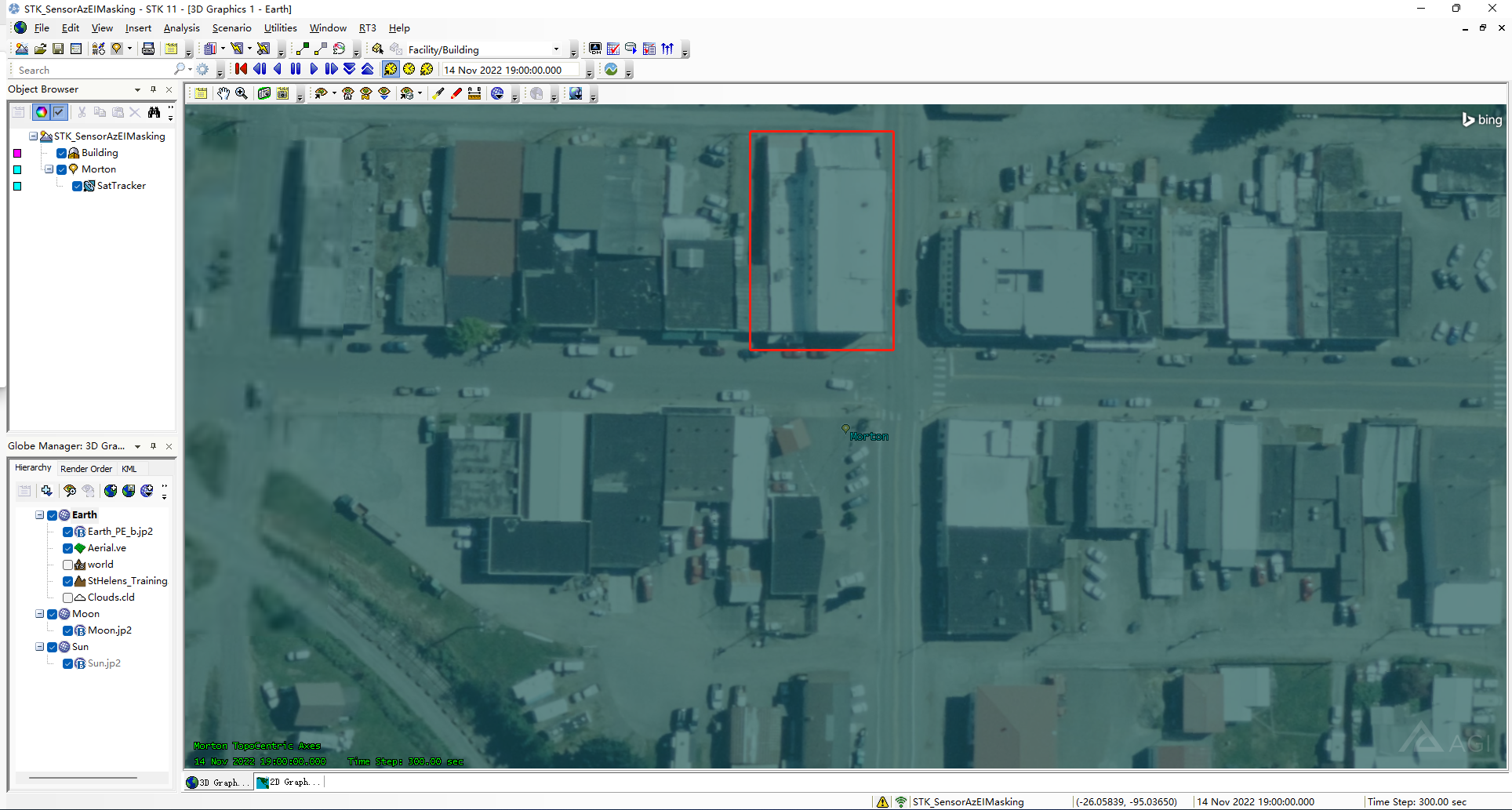
在 3D 对象编辑器工具栏将对象调整为设施/Building。点击开始编辑按钮。
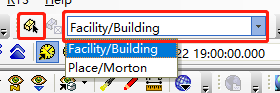
按住 Shift 健,鼠标左键点击白色建筑的中心。
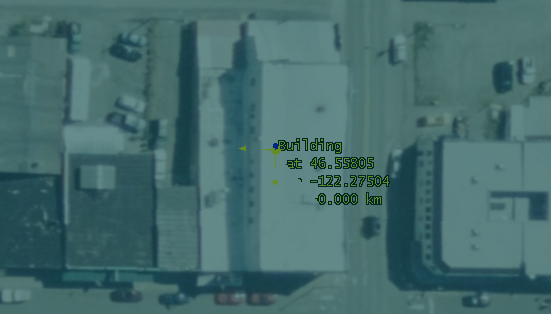
点击确认更改。
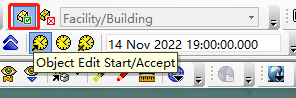
确认后,3D 地图中将显示一个白色球状建筑物。
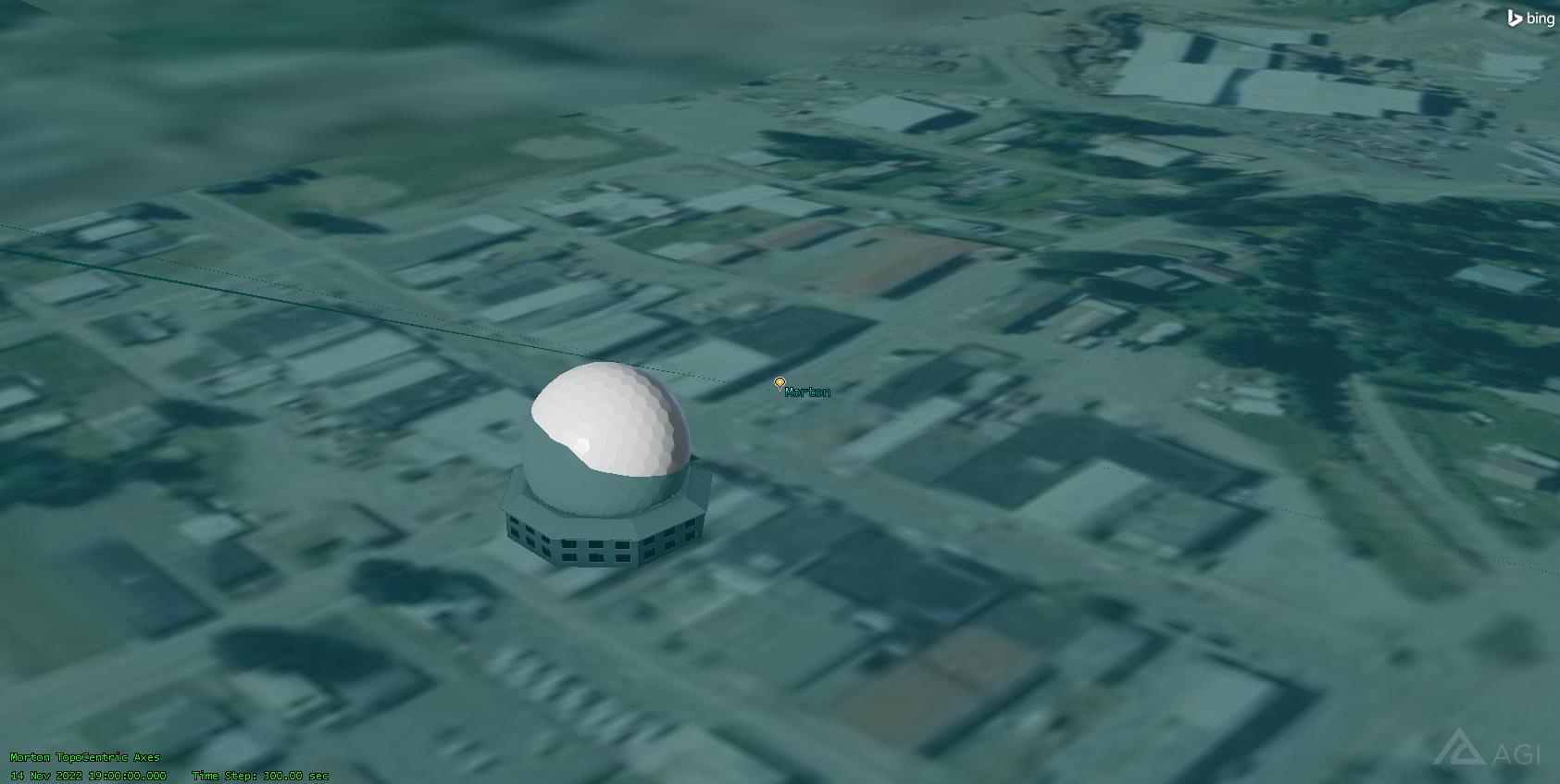
创建传感器 AzEI Mask
在对象浏览器中右击 SatTracker。点击 Sensor>AzEI Mask。
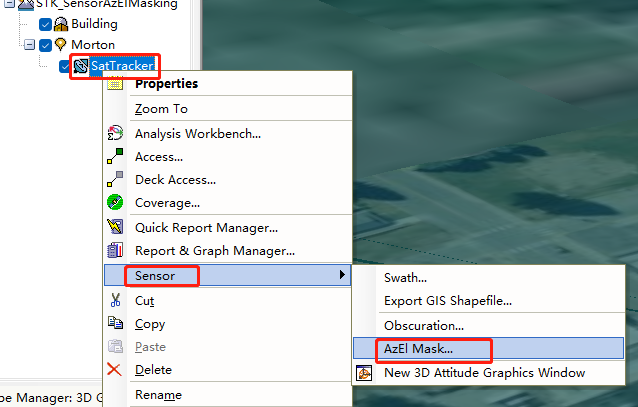
遮罩物体 (Obscuring Objects) 选择 Building。
将输出文件 (Output file) 名称修改为 MyBodyMask。
窗维度 (Window Dim) 修改为 500。
点击 Apply。
确保当前窗口没有挡住左上角窗口。
点击 Compute。
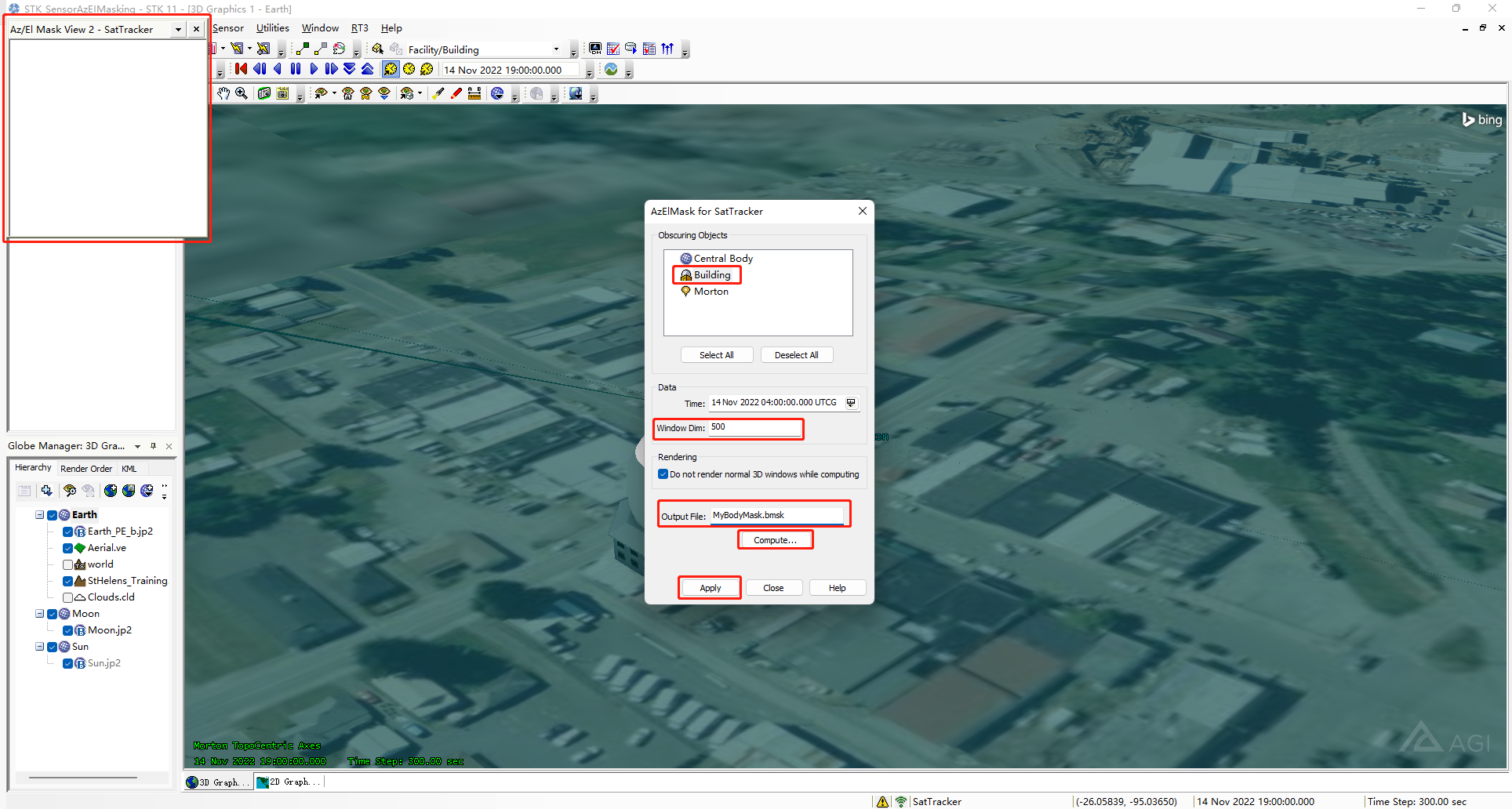
在弹出窗口中,选择将 MyBodyMask 保存到当前场景文件夹下。默认文件夹即为当前场景文件夹,点击保存即可。
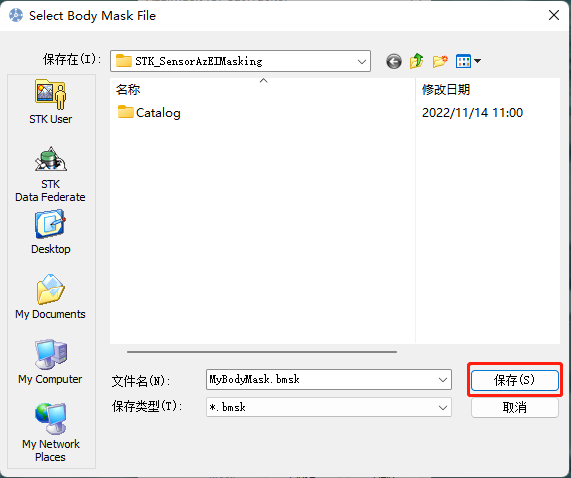
计算后,关闭两个窗口,并保存当前场景。
确保访问计算时传感器用到了 body mask 文件
在对象浏览器中右击 SatTracker,点击属性。
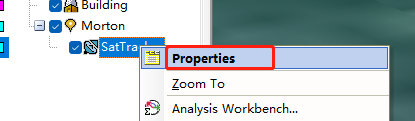
点击 Basic>Sensor AzEI Mask。使用 MaskFile。点击右侧的 … 按钮,找到刚才保存的 MyBodyMask.bmsk 文件,点击打开。
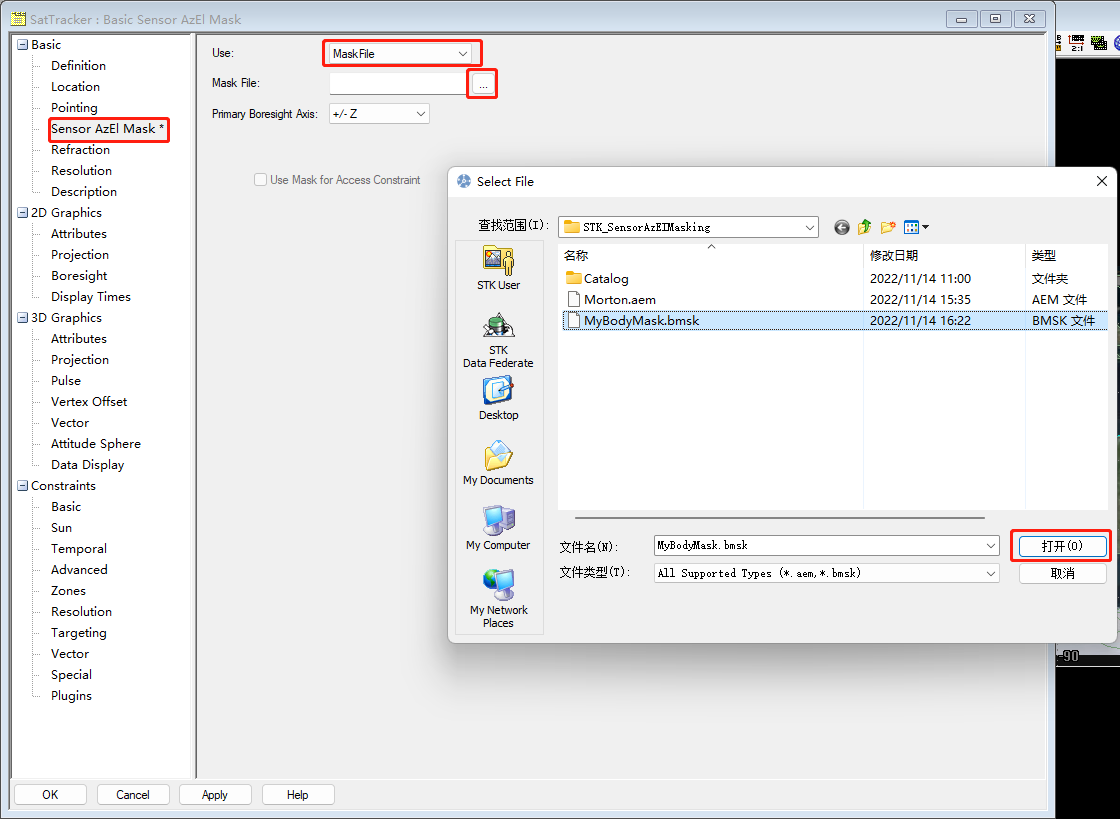
勾选使用遮罩作为计算访问的约束 (Use Mask for Access Constraint)。点击 Apply。
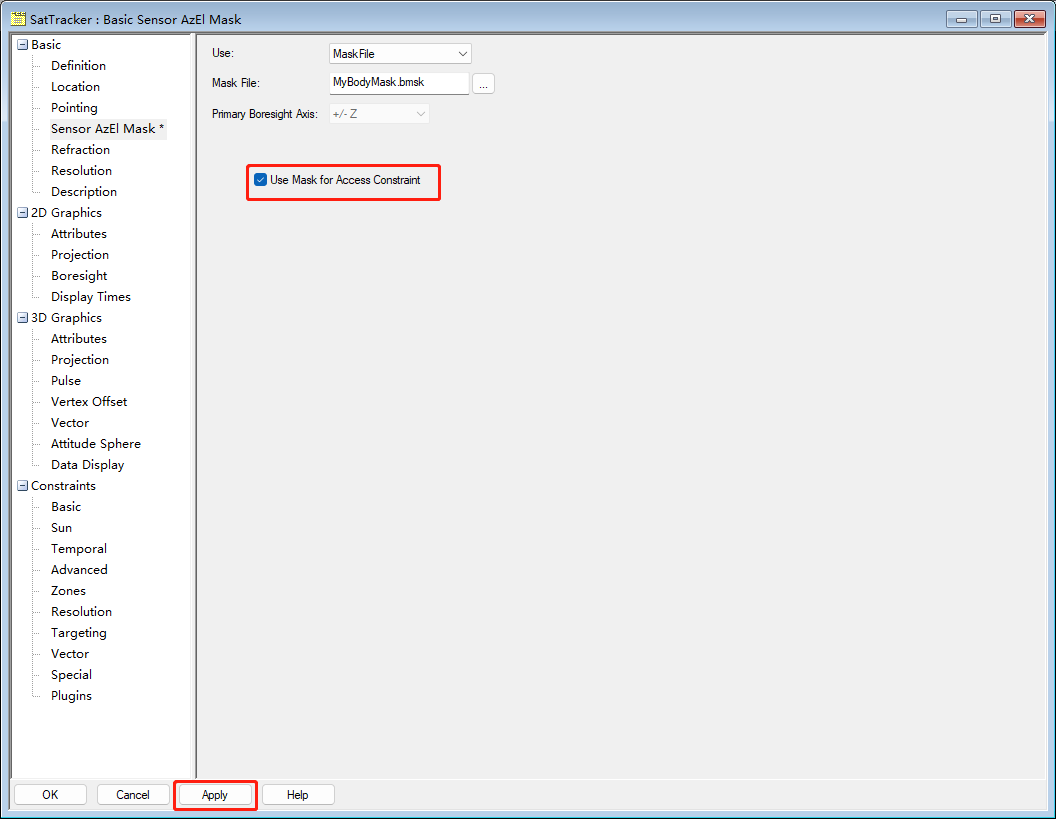
展示 Body Mask 的遮罩
点击 2D Graphics>Projection。
在视野栏 (Field of View) 的约束中,我们不仅想使用之前添加的地形条件约束 (AzEIMask),我们还想添加之后加入的建筑物的约束 (SensorAzEIMask)。
因此,我们在约束栏中向下滚动,找到 SensorAzEIMask。按住 Ctrl 健,之后使用鼠标左键选择 SensorAzEIMask。
点击 OK。
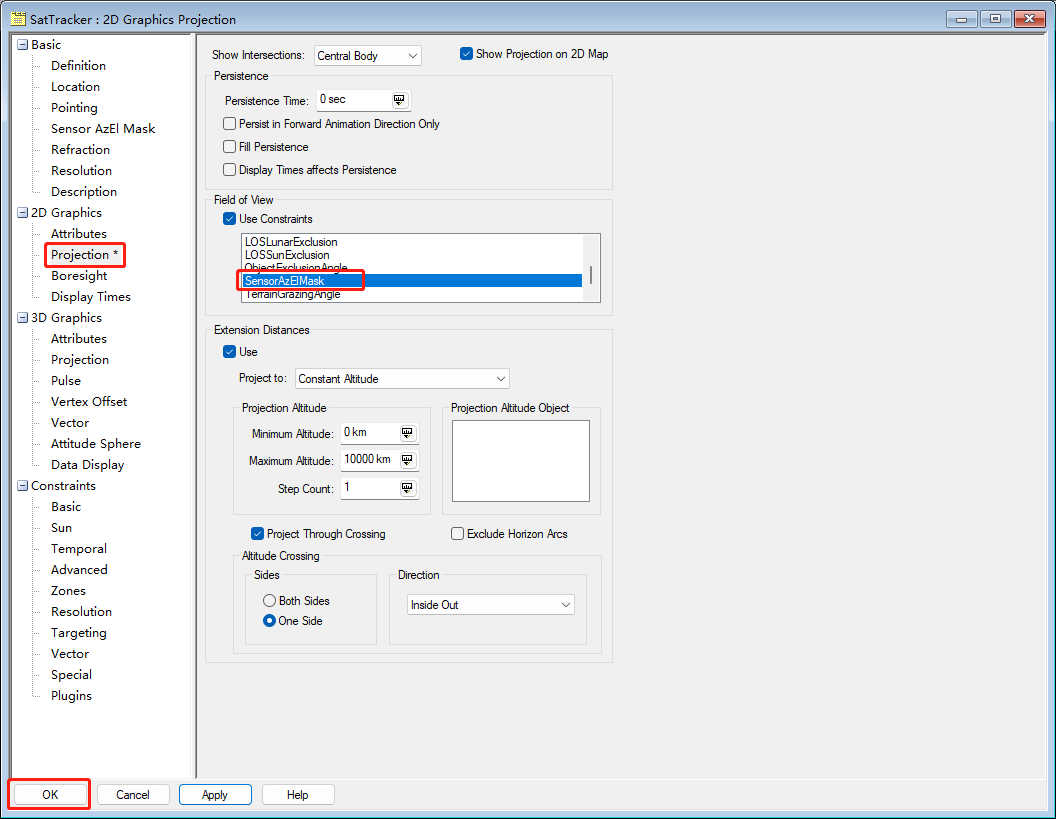
此时,在 3D 地图中可以看到建筑物遮挡了传感器的视野。不像添加 SensorAzEIMask 之前视野能够穿过建筑物。
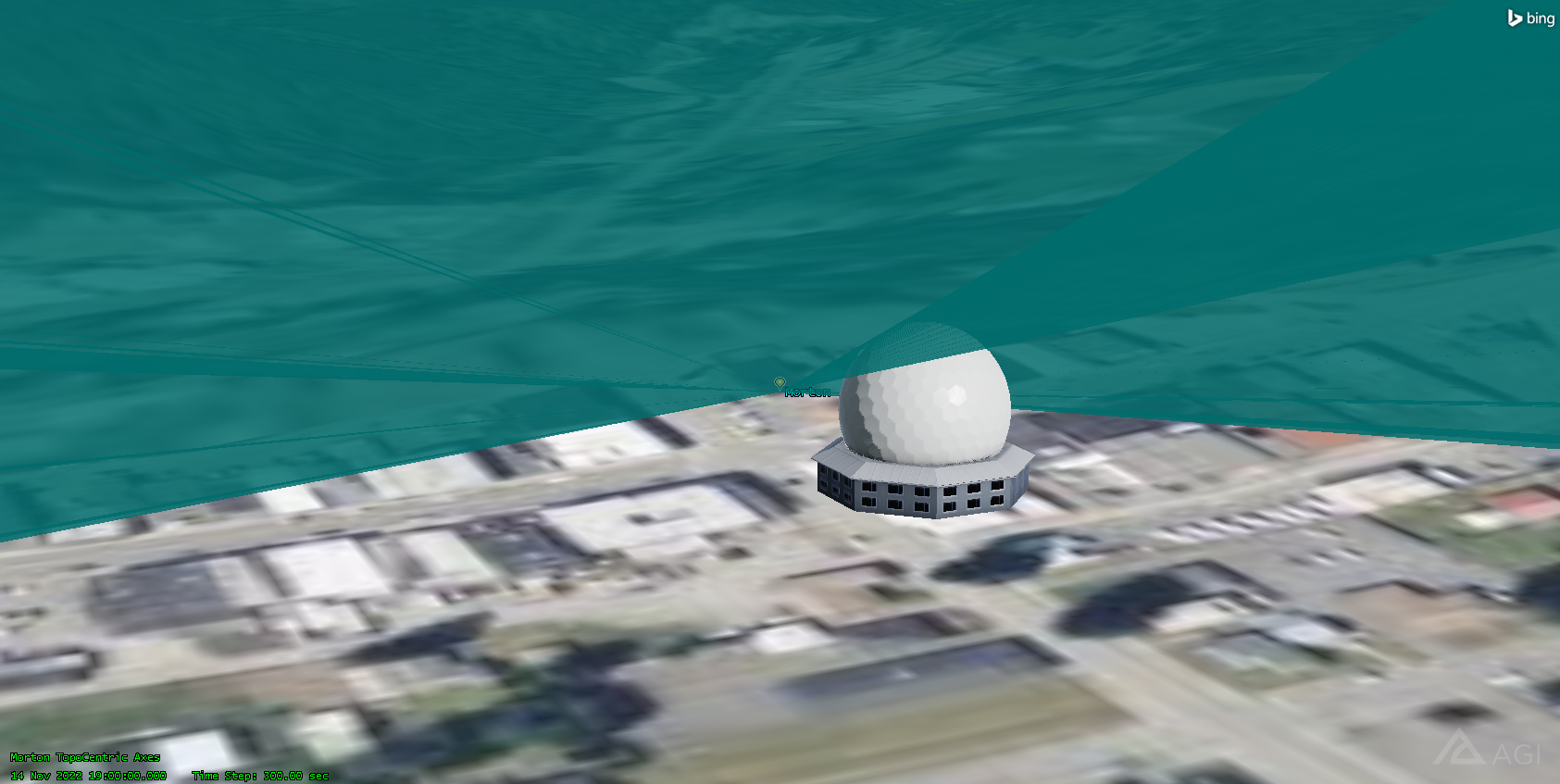
放大到更大尺度也是一样。这个圆弧就是圆形的建筑物遮挡引起的。
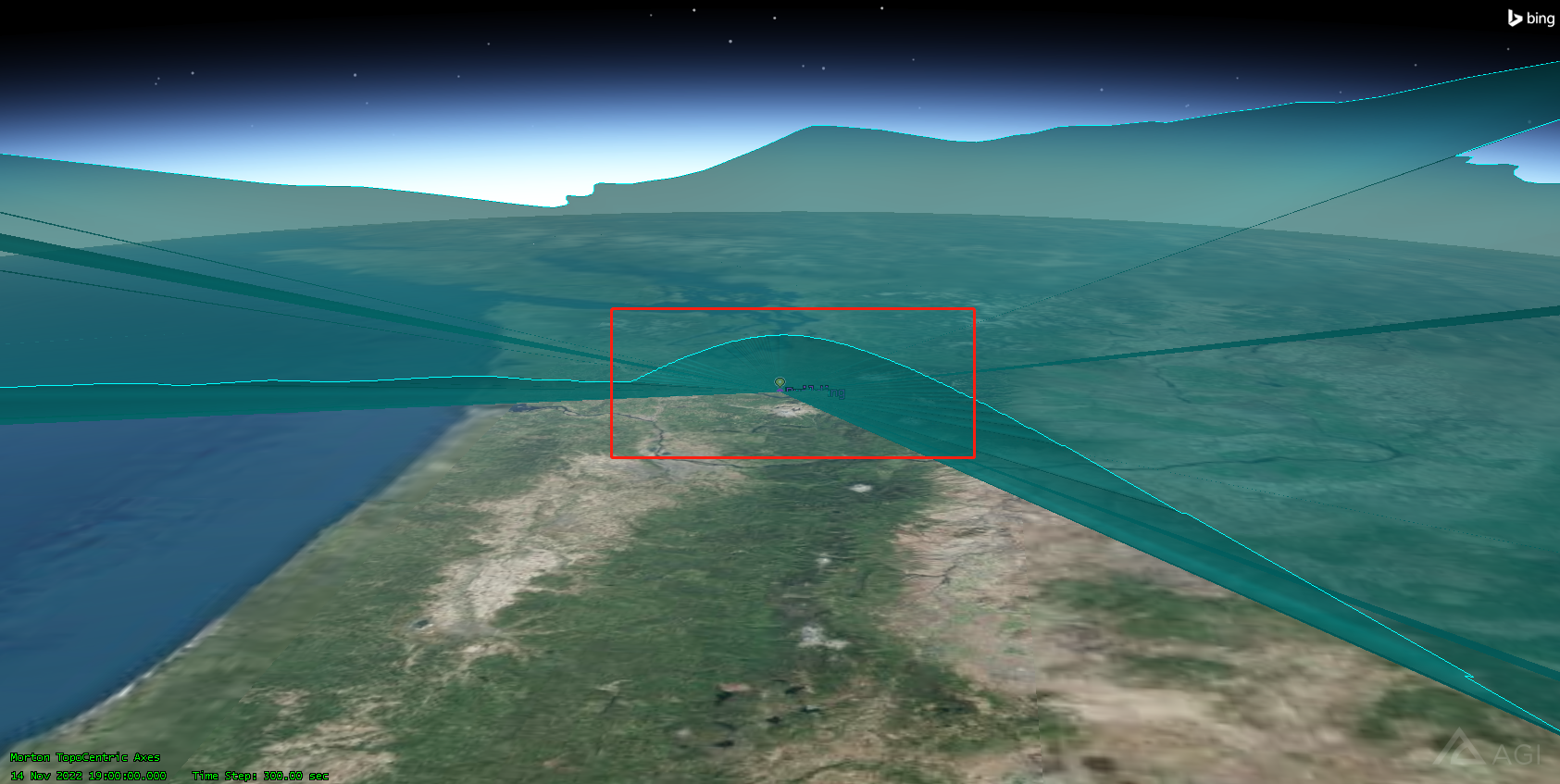
 HexWorkshop
HexWorkshop