【STK11官方Tutorial学习笔记】Lesson8:地形分析和链对象
Lesson 8-1 Analytical and Visual Terrain
对应官方文档:STK - Add Fidelity with STK Pro (agi.com)
本节课程将演示如何将自己的地形和图像添加到场景中。
新建一个名为 Lesson 8 的场景。
地形图导入及转换
在对象浏览器中右键场景,点击属性 (Properties)。

在新弹出的属性窗口中,点击 Basic>Terrain,点击右侧的 Add 导入本地地形文件。
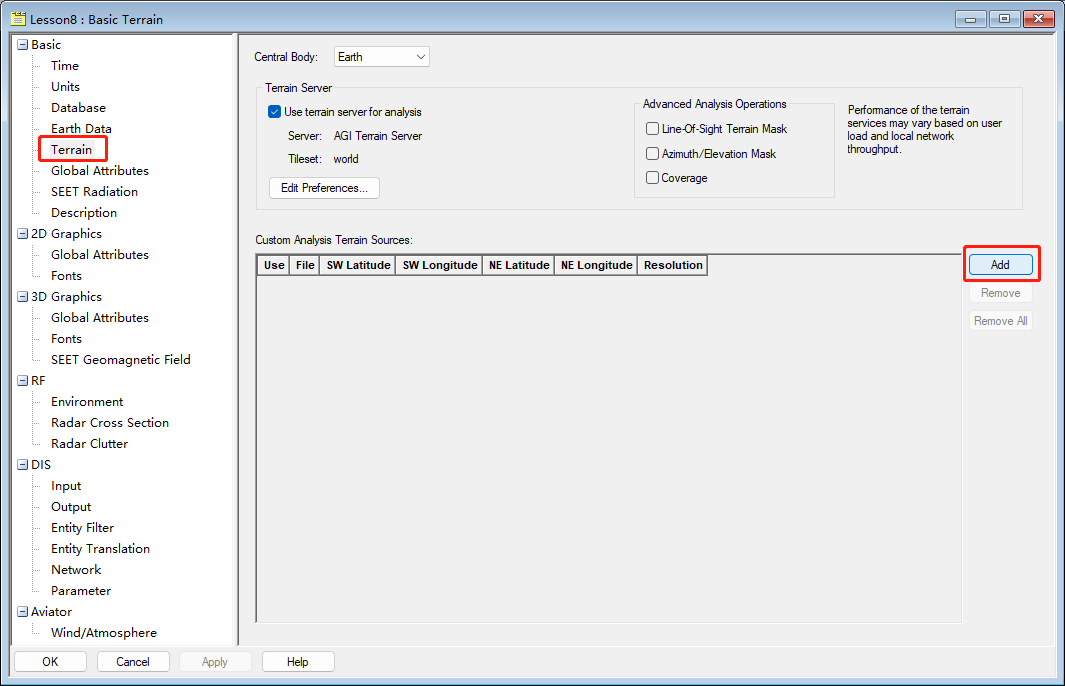
在本地文件中寻找 hoquiam-e.dem。该文件位于 \Data\Resources\stktraining\samples。比如我的文件位于 D:\Program Files\AGI\STK 11\Data\Resources\stktraining\samples
点击打开进行导入。
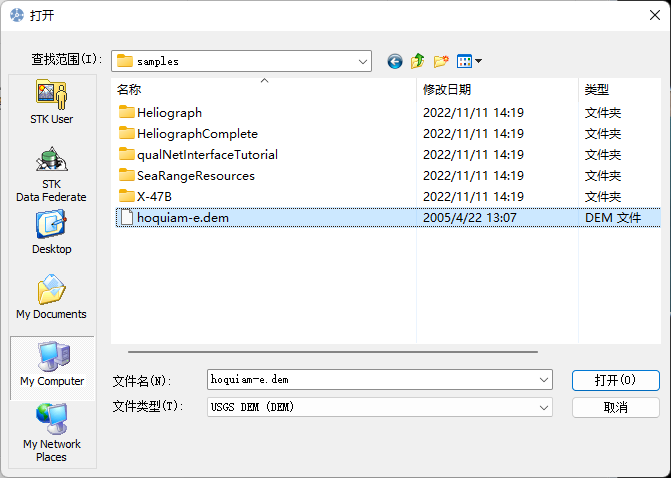
导入成功后如下图所示。在该窗口中依次点击 Apply 和 OK。
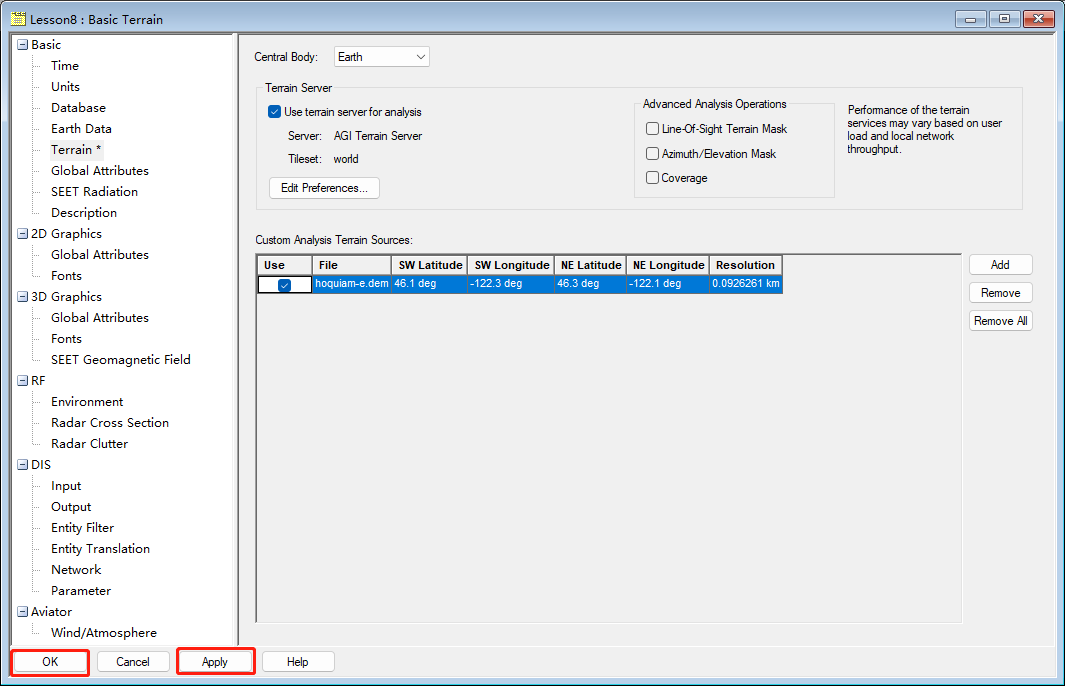
地形文件需要转化为 PDT 格式文件才可以使用。点击菜单栏 Utilities>Imagery and Terrain Converter。
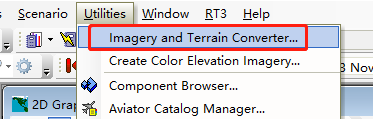
在图像和地形转换器中,点击地形区域 (Terrain Region)。在地形源 (Terrain Source) 中,选择刚才导入的 hoquiam-e.dem。
数据输出文件夹选择为当前场景所在文件夹。
因为该地形文件是圣海伦斯 (St.Helens) 山周围的地形图,因此将其重命名为 MtStHelens。
点击转换 (Convert) 按钮。
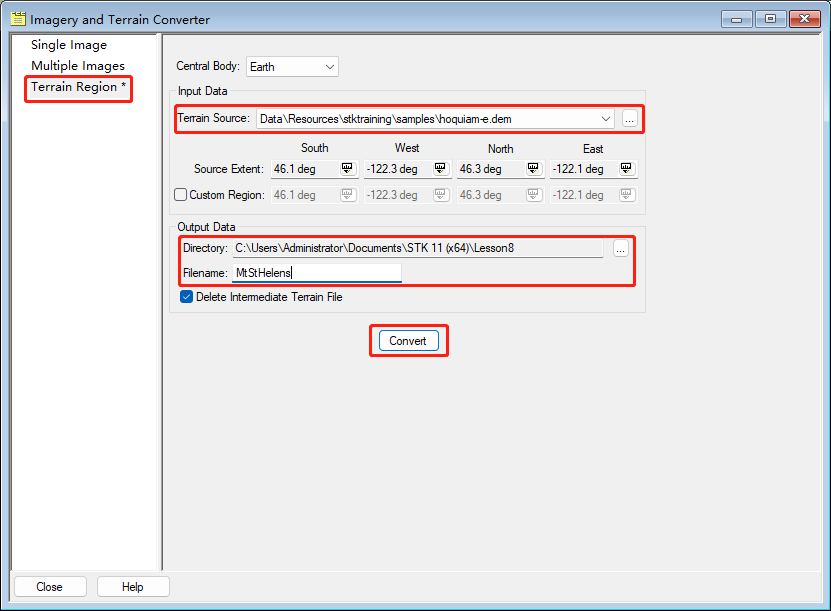
在 3D 地图中添加地形
在 3D 地图的工具栏中点击地球管理器 (Globe Manager)。
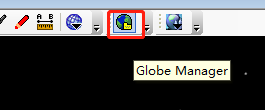
在左侧会弹出地球管理器。点击添加地形 (Add Terrain/Imagery) 按钮。
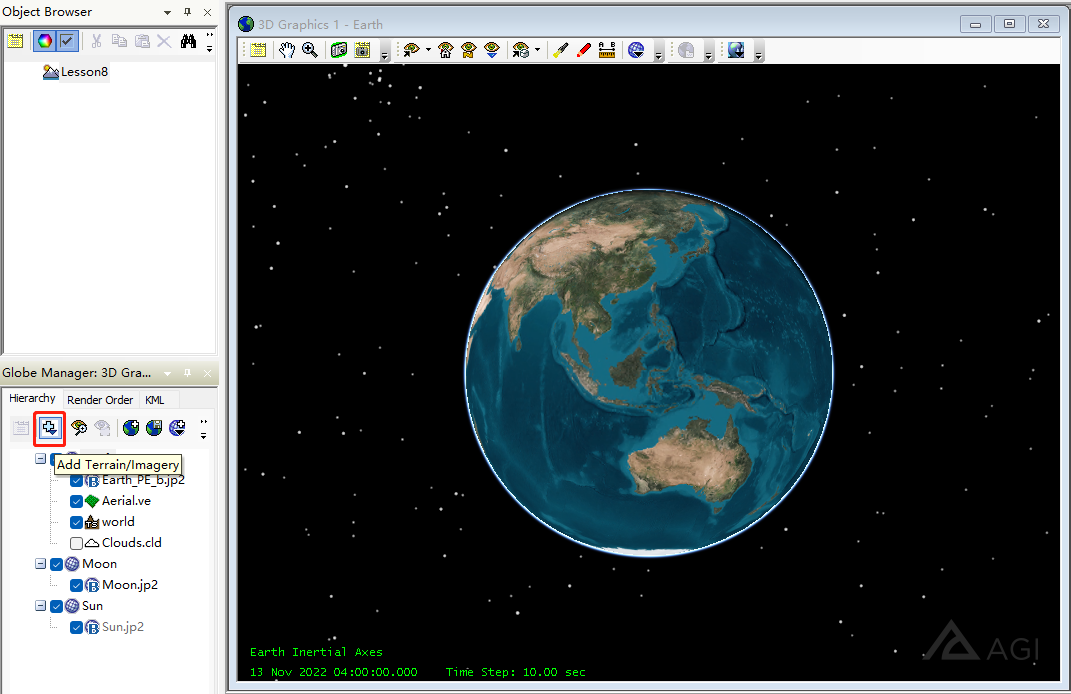
点击 Add Terrain/Imagery。
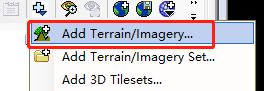
在弹出的窗口中打开刚才保存转换地形文件的输出文件夹,勾选地形文件。点击下方的 Add 按钮。
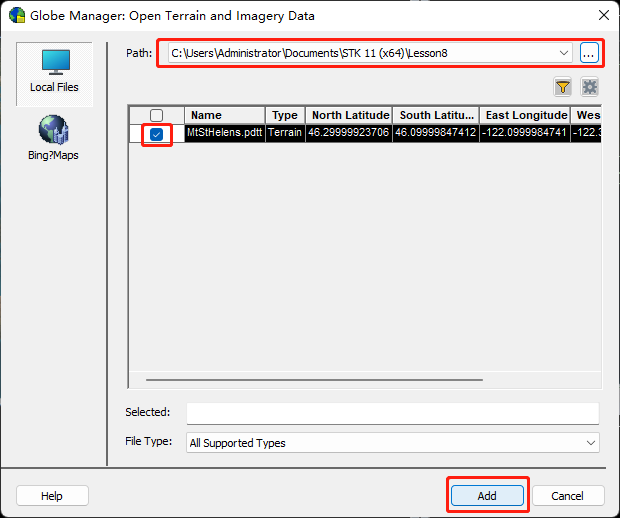
此时弹出窗口,询问是否要用此地形进行分析。点击确定 (Yes) 即可。
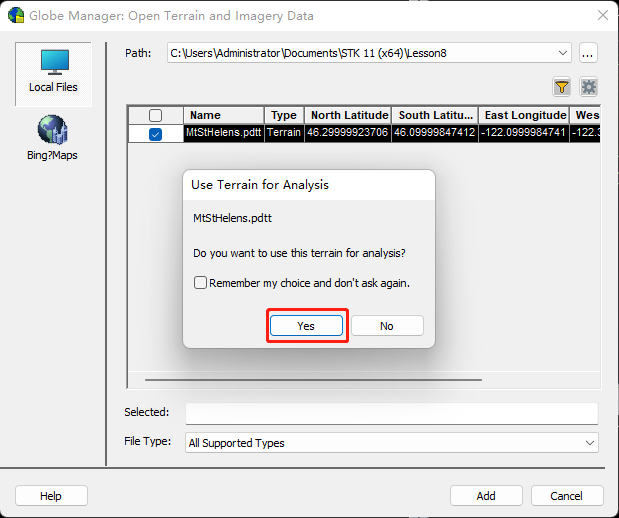
在地球管理器中右击刚导入的地形文件,点击 Zoom To。此时,3D 地图将会聚焦于地形所在位置。
调整地图视角,可以观察到此地形的立体结构。
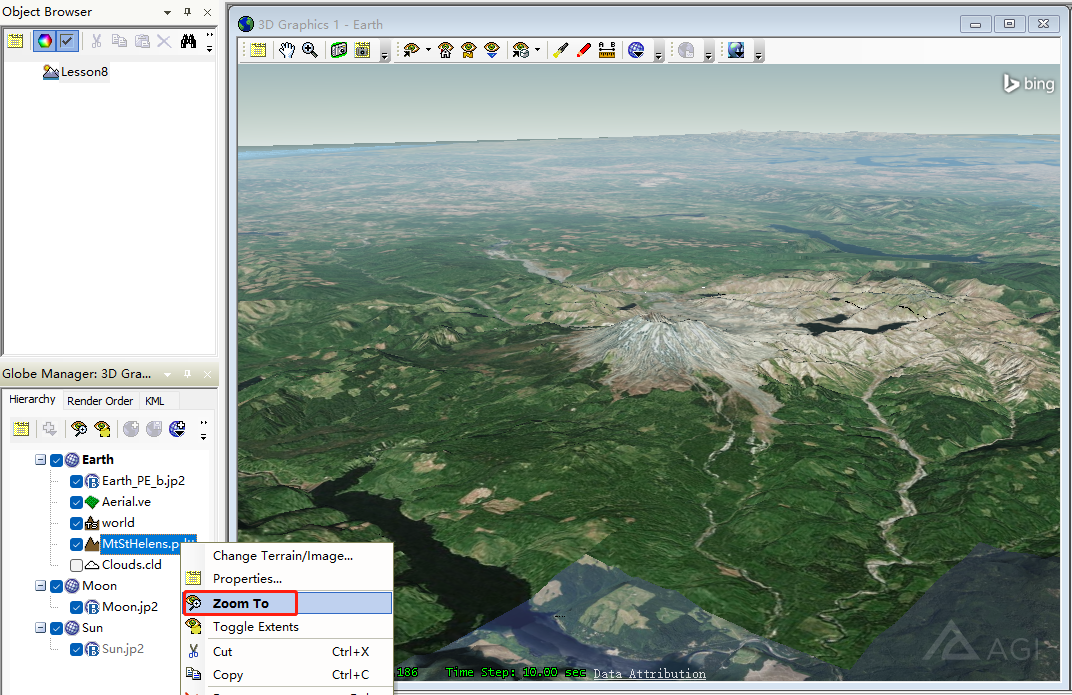
在地球管理器中右击刚导入的地形文件,点击 Toggle Extents。查看导入地形图的轮廓。再次点击可以取消轮廓显示。
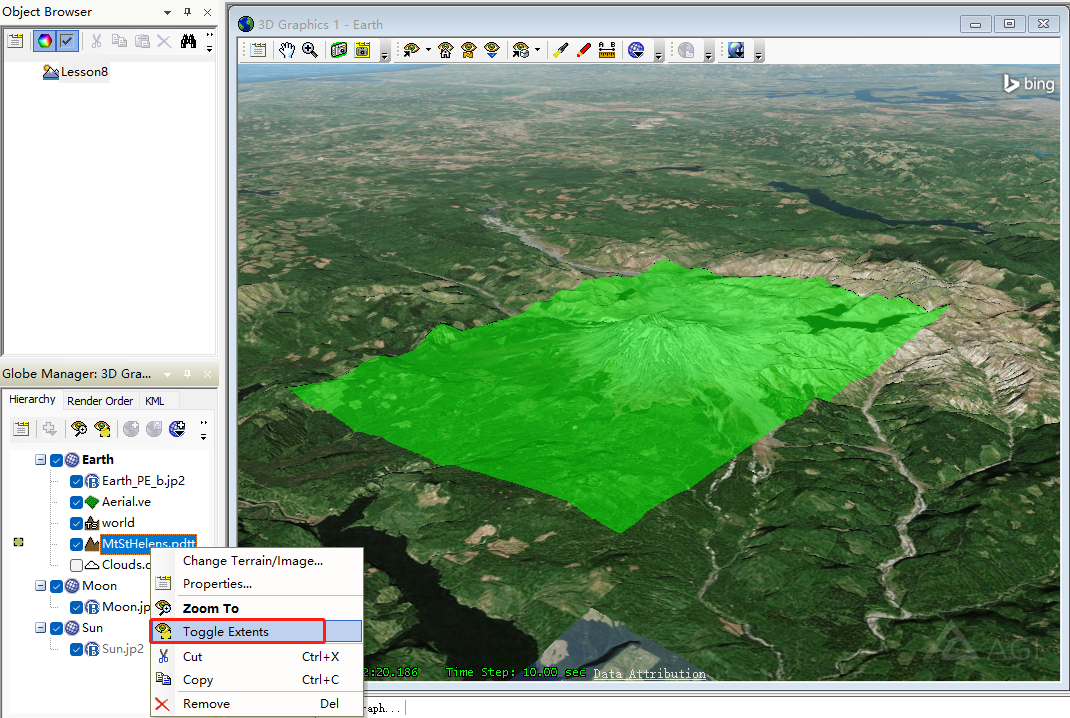
在场景中添加地点
在搜索栏中输入圣海伦斯山 (st helens),双击搜索到的合适的地点。
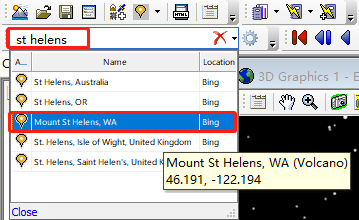
在对象浏览器中将会导入刚才双击的地点。聚焦 (Zoom to) 到该地点,确认地点选择无误。
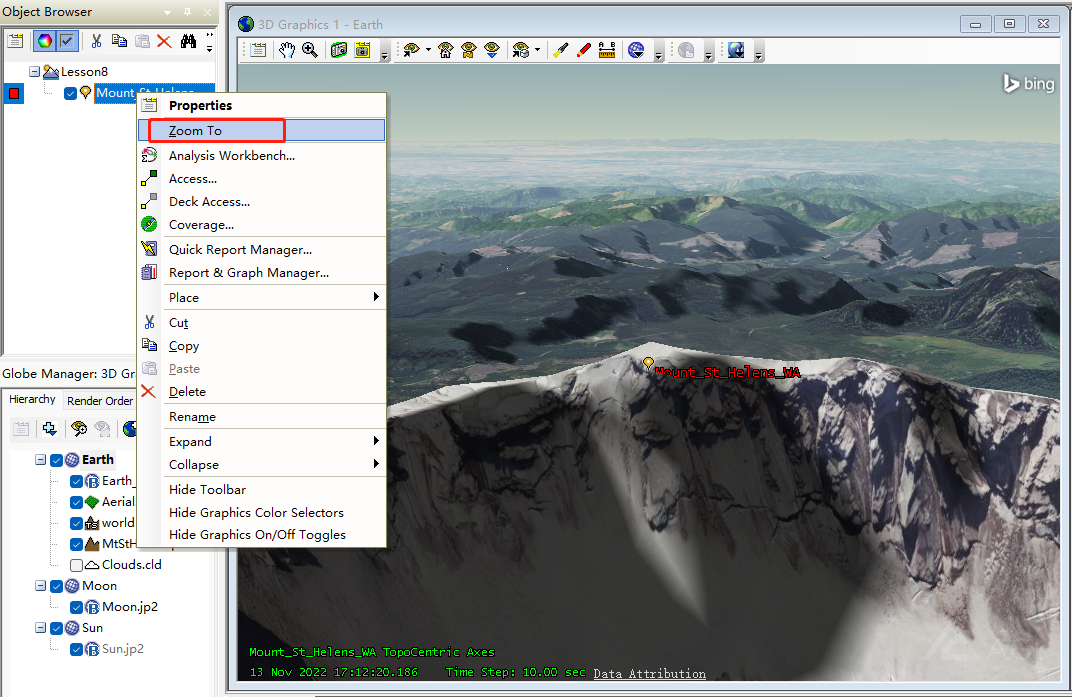
不过此时地点标记可能会被山体挡住。
点击 3D 地图工具栏中的属性 (Properties) 按钮。
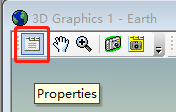
勾选标签调整栏 (Label Declutter) 中的使能 (Enable) 选项。点击 OK。
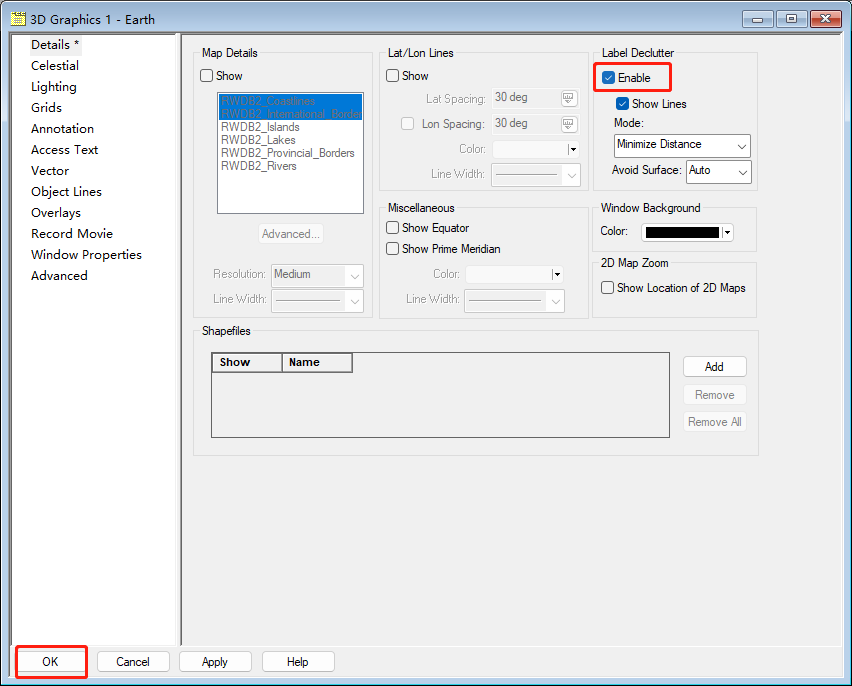
此时就能确保地点标签不被挡住了。
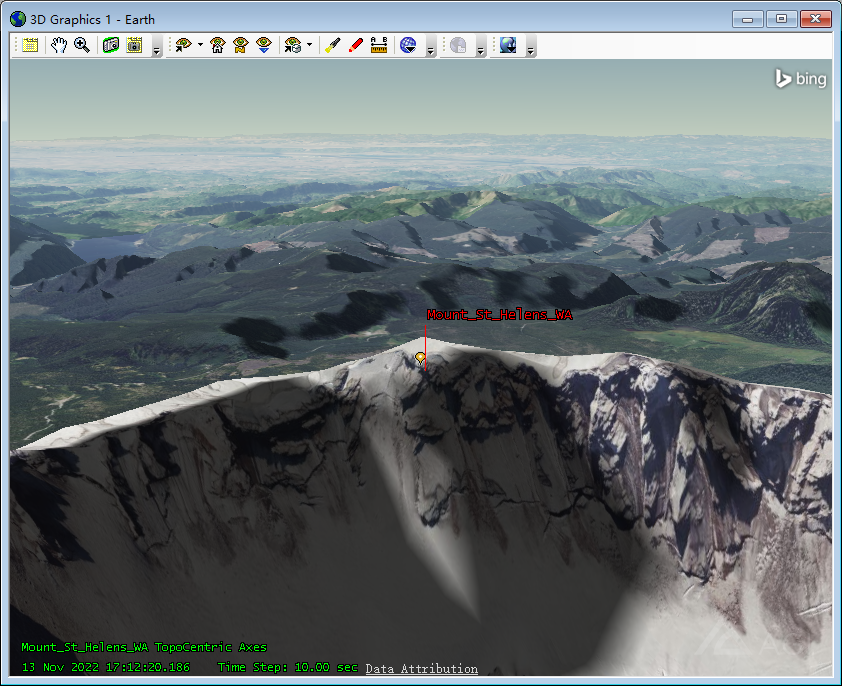
为地点添加地形约束
为了后续访问计算时能够考虑地形因素,我们需要为地点对象添加地形约束。
在对象浏览器中右击该地点,点击属性 (Properties)。
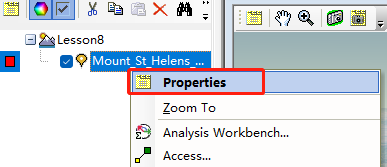
点击 Basic>AzEIMask。使用地形数据 (Terrain Data) 作为 Mask 遮罩,并且勾选使用遮罩作为访问计算的约束 (Use Mask for Access Constraint)。
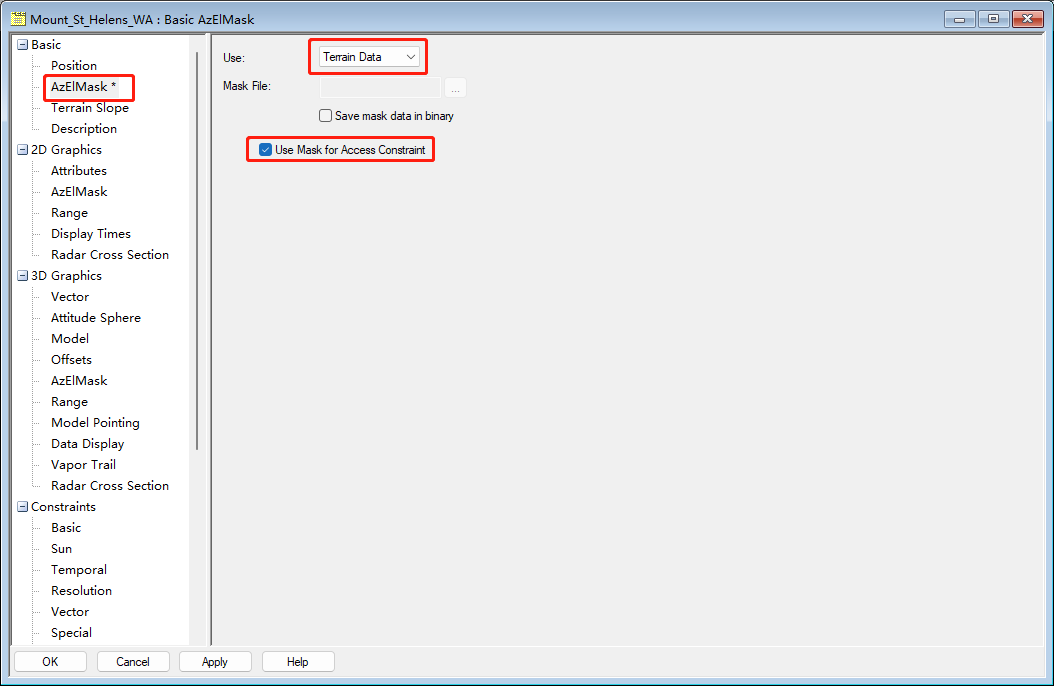
点击 2D Graphics>AzEIMask。勾选距离栏 (At Range) 中的显示 (Show) 选项,设置最大距离 (Maximum Range) 为 10 km。以显示 10 km 范围内的遮罩。点击 OK。

设置成功后,EzEI遮罩 (EzEIMask) 将在 3D 地图中显示。红色遮罩的上方就是地点 (图中小黄点) 可以直视到的范围。
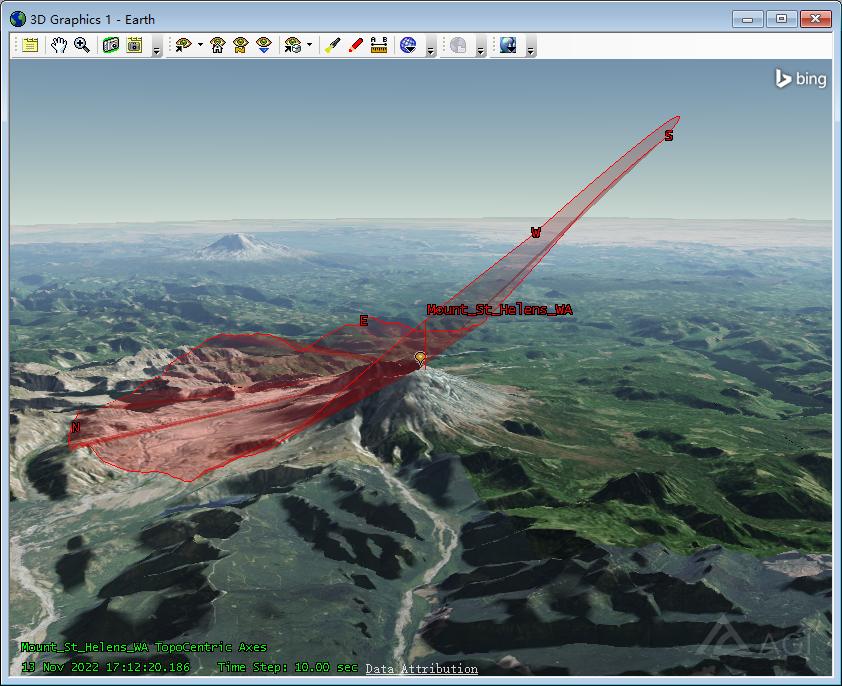
引入对象演示访问计算
菜单栏点击 Insert>New。
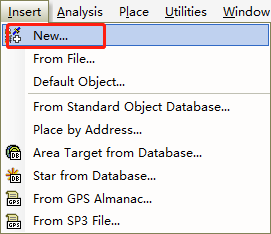
插入对象为地面车辆 (Ground Vehicle),方式为自定义属性 (Define Properties),点击插入 (Insert)。
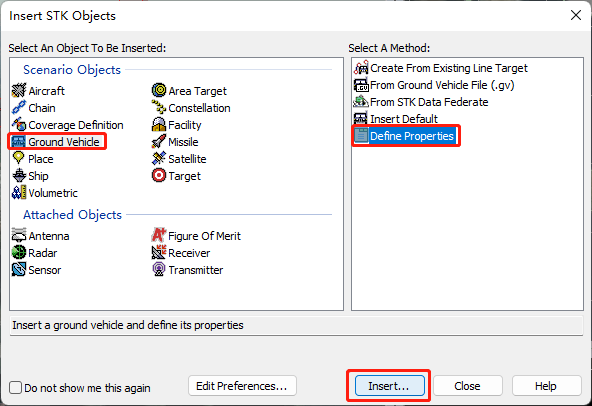
海拔参考栏配置为:
- 粒度 (Granularity):设置为 0.01 km。
- 插值方式 (Interp Method):设置为地形高度 (Terrain Height)。
位置配置:
- 点击 Insert Point 以插入点
- 由于车辆所在海拔已经设置为参考地形高度,我们配置车辆的经纬度即可。
- 设置维度 (Latitude) 为 46.23,经度 (Longitude) 为 -122.23。(设置该经纬度只是为了其位置在山的位置附近,其具体运动轨迹还要在后续调整)
点击 OK,插入车辆对象。
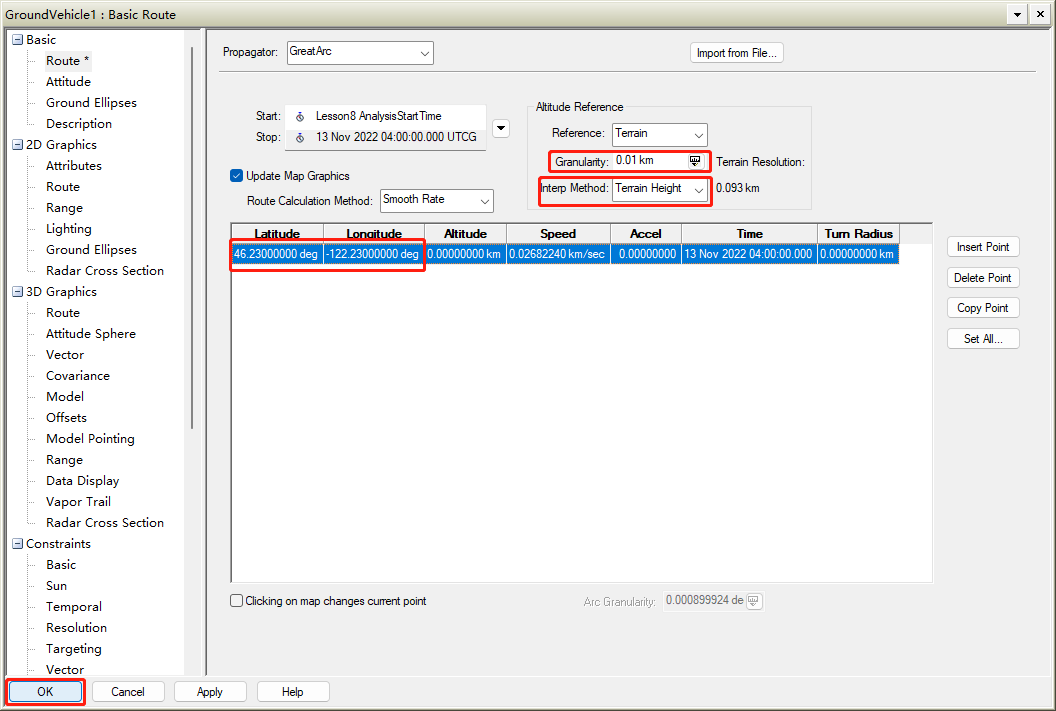
在 3D 对象编辑栏中,选择编辑对象为车辆。
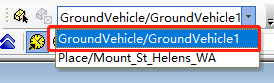
接下来我们要绘制车辆的运动轨迹。调整 3D 地图视角到火山口正上方。
点击下图中框出的 Object Edit Start 按钮。
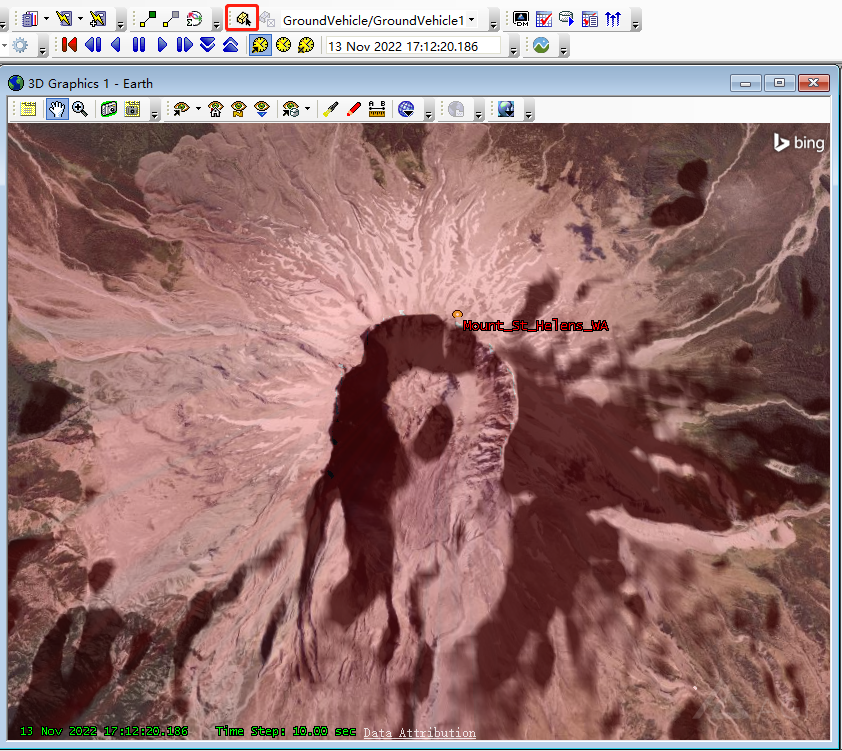
接下来,开始绘制车辆的运动轨迹。
轨迹绘制方式与 Lesson 2 中提到的航线绘制方式相同。
- 添加 (Add):按住 Shift 点击鼠标左键。
- 调整 (Modify):使用鼠标左键按住并移动需要调整的节点。
- 删除 (Remove):按住 Shift,鼠标左键点击需要删除的节点。
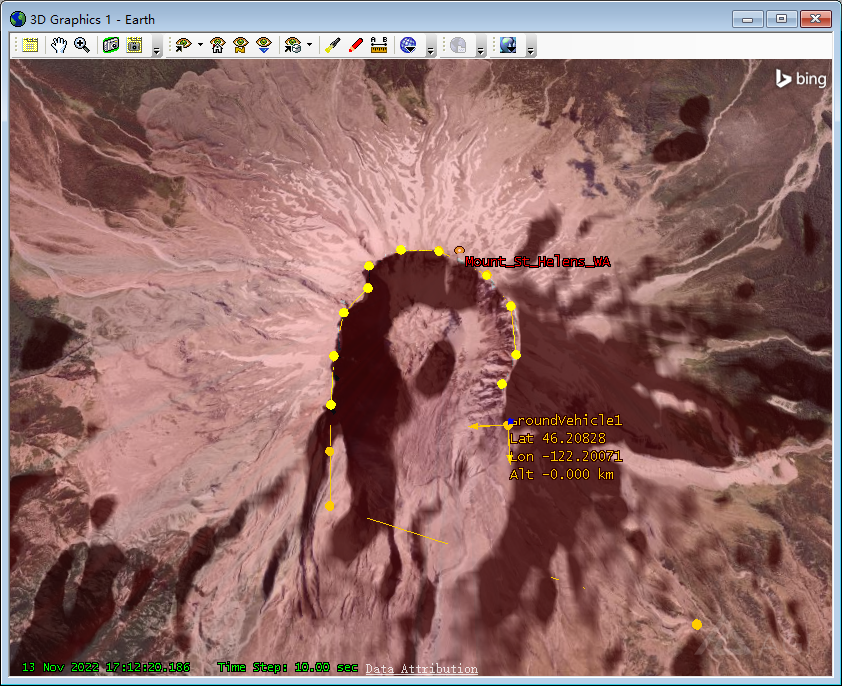
最后,不要忘记删除在属性定义时引入的右下角的点。
点击 Object Edit Accept 按钮以保存该路线。
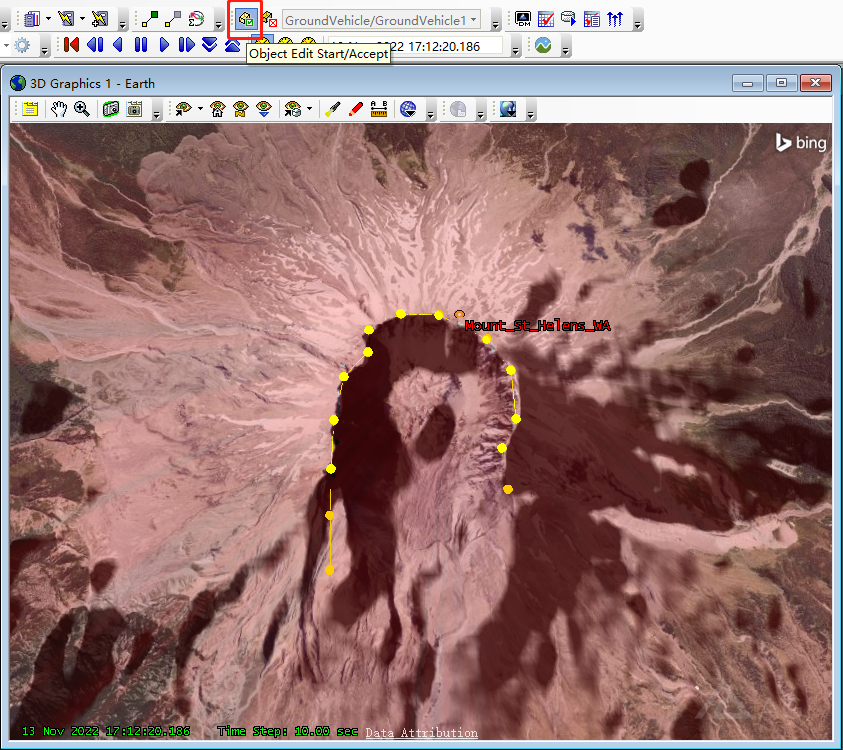
计算访问
为了了解地形如何影响 Access,我们可以计算地点和车辆之间的访问存在的时间。 (此访问指的就是车辆与地点坐标间的连线。如果被山体遮挡,则没有访问)
在对象浏览器中右击车辆对象,点击 Access。
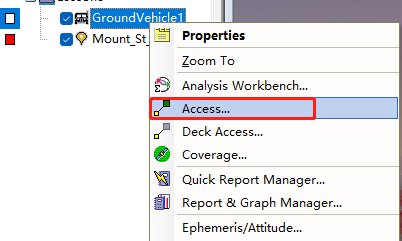
此时访问起点已选择为车辆。点击下方的地点 (Mount_St_Helens_WA),将其设置为访问终点。点击 Compute。
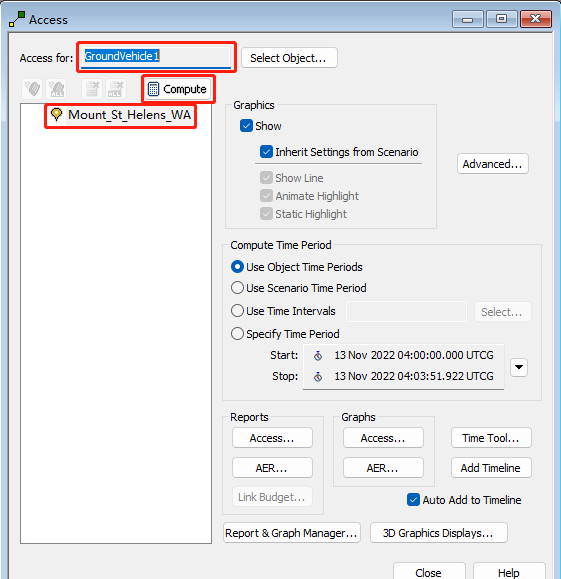
计算结束后,点击 Access 查看结果。
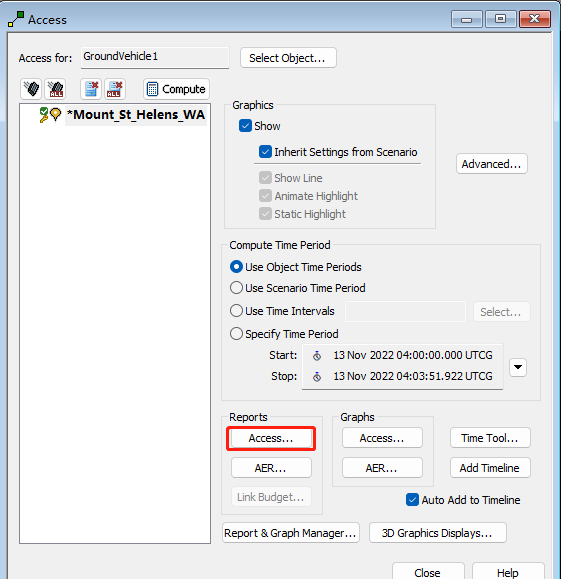
从报告中可以看出,访问存在的时间是不连续的。说明汽车在运动过程中,存在访问被山体遮挡的情况。
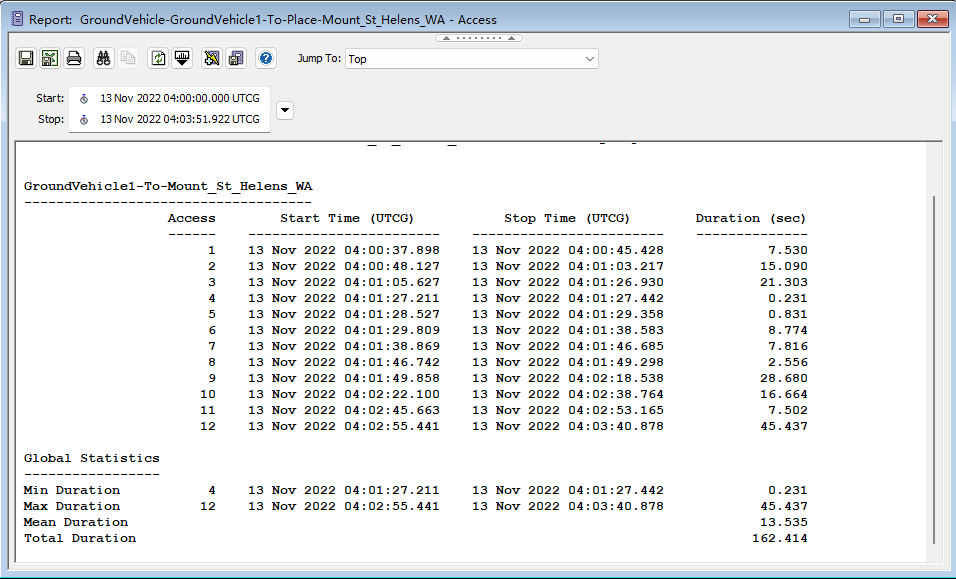
如下图所示。此时车辆所在位置,与地点坐标间没有访问。(访问被山体遮挡)
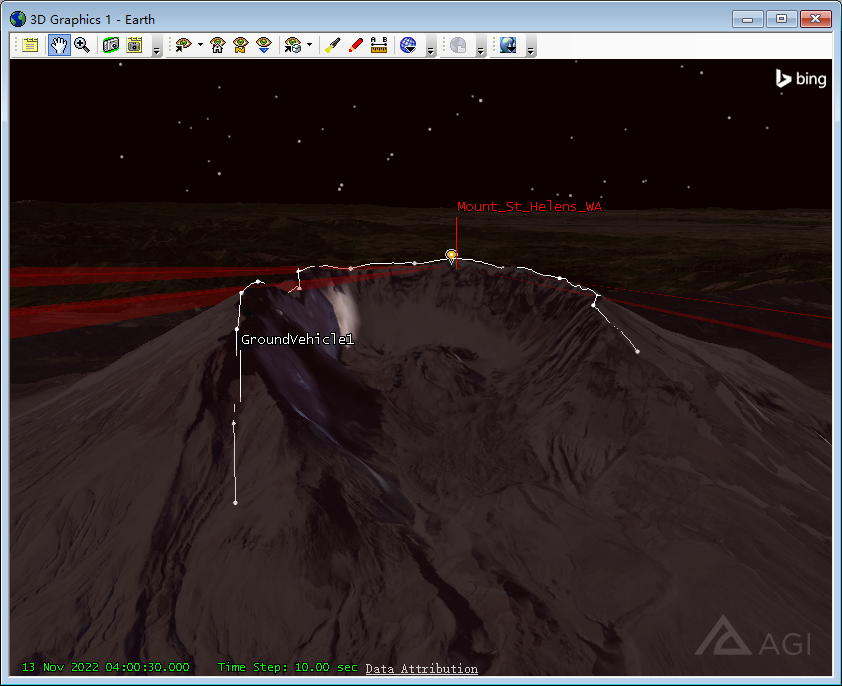
而下图时刻,车辆与地点坐标间存在访问。图中白线即为所示。
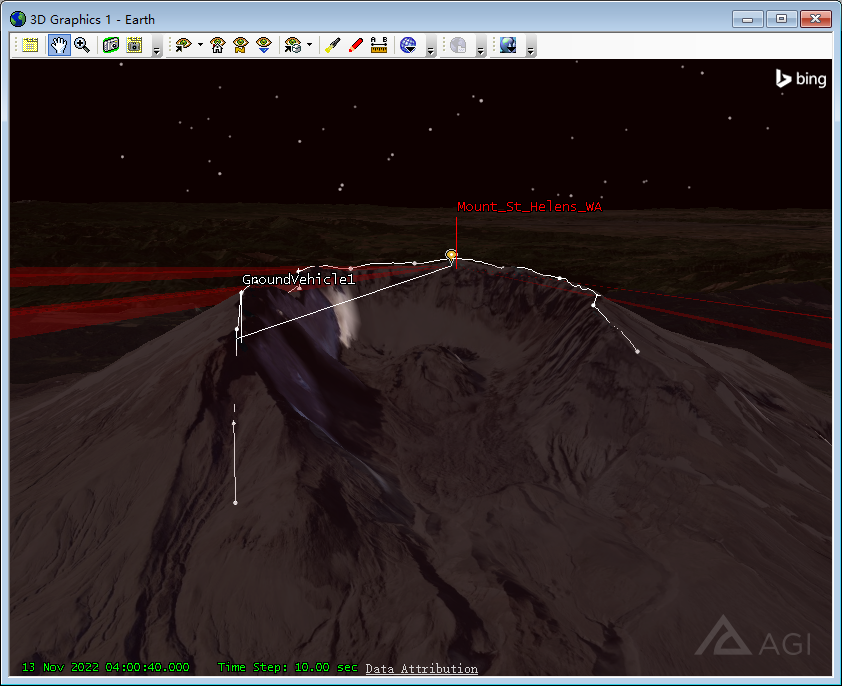
访问的时间线视图
计算访问后,访问的连通时间已被自动加入时间线视图。
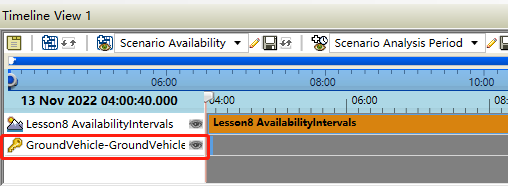
但是由于连通时间比较短,我们加入车辆运动的持续时间方便对比。
点击时间线视图中的添加时间组件 (Add Time Components) 按钮。
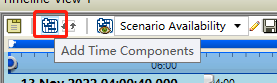
选中车辆,可用持续时间 (AvailabilityTimeSpan)。点击 OK。
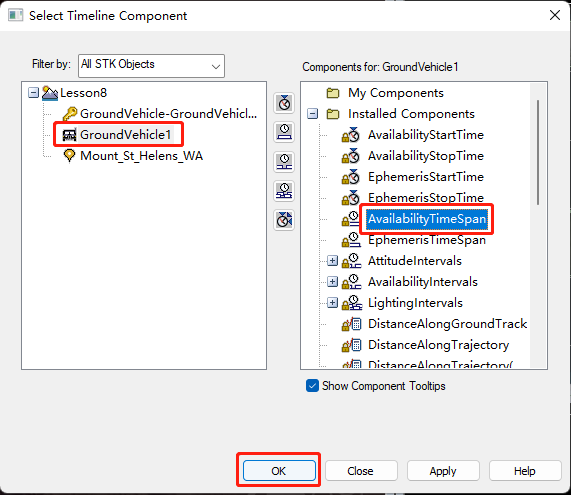
右键车辆存在的时间轨道,点击 Center。
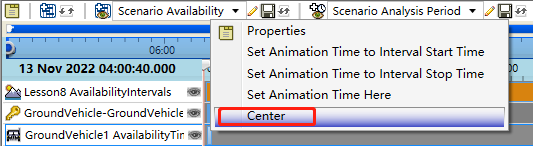
现在可以很方便的观察访问存在的时间了。第二条轨道橙色的部分即为访问存在的时间。也可以通过动画播放来动态观察车辆与地点坐标间的访问连通情况。

Lesson 8-2 Chain Objects
对应文档:STK - Add Fidelity with STK Pro (agi.com) 文档与 8-1 相同
插入链对象
菜单栏点击 Insert>New。
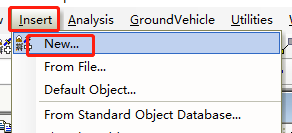
点击 Chain>Insert Default>Insert。
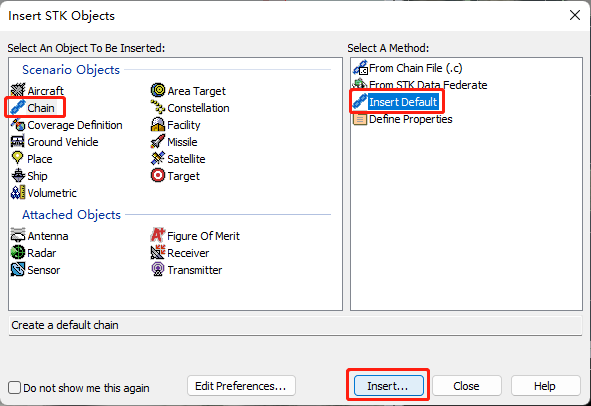
链对象可以满足需要多跳转发才能连通的情景。
插入卫星
点击菜单栏 Insert>New。
插入对象选择卫星,插入方式选择轨道向导 (Orbit Wizard)。点击插入 (Insert)。
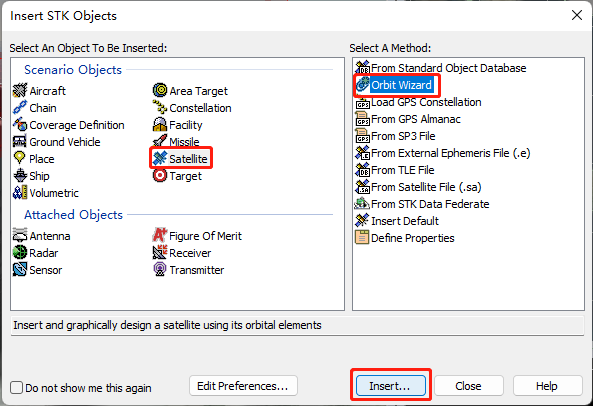
设置卫星类型为地球同步卫星 (Geosynchronous)。卫星名称为 GeoSat。星下点 (Subsatellite Point) 设为-120 deg。倾角 (Inclination) 设为 50 deg。
点击 OK。
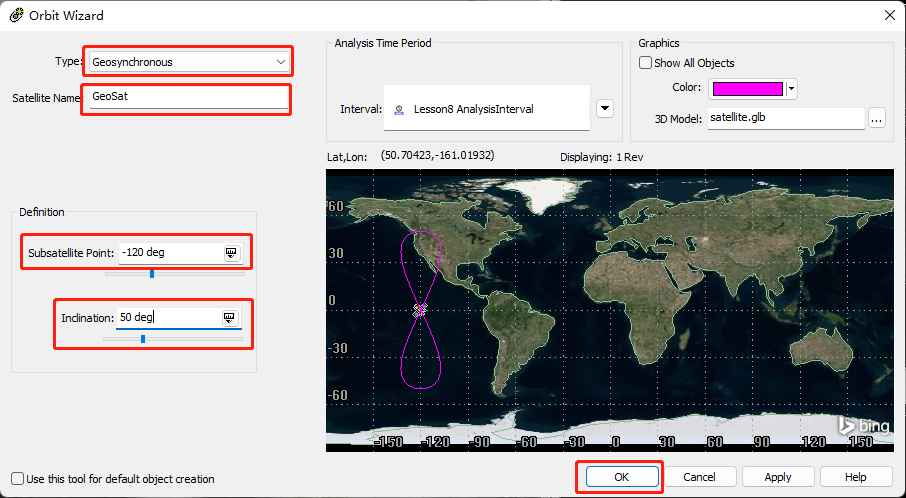
定义链中的对象
右键链对象,点击属性。
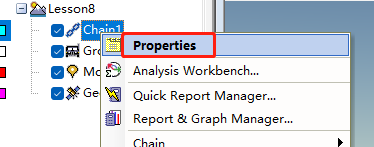
在定义链属性时,需要按顺序添加对象。在左侧框中选择要添加的对象,点击红框里的蓝色箭头将该对象添加进链。
在链中依次添加地点 (Mount_St_Helens_WA)、同步卫星 (GeoSat) 和 车辆 (GroundVehicle1)。
点击 OK。
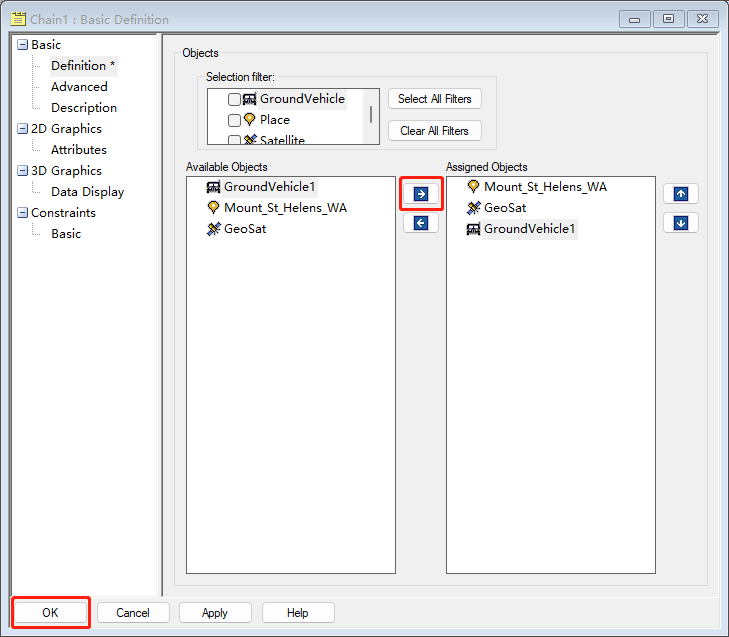
计算链的连通情况
右击对象浏览器中的链。点击 Chain>Compute Access。
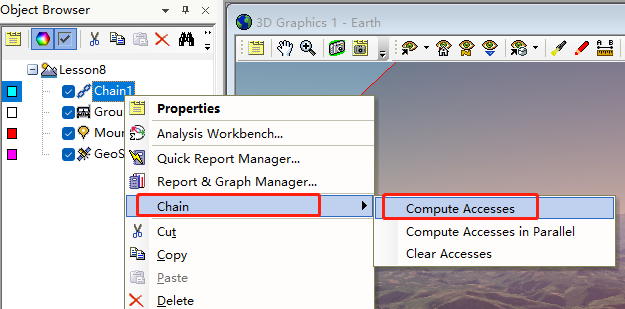
计算完成后,点击 Report & Graph Manager 查看计算报告。
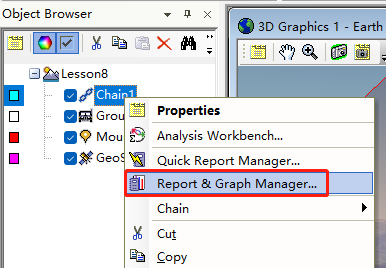
如果想查看该链的连通情况,在弹出窗口中依次点击连通数据 (Access Data) 和 生成 (Generate)。
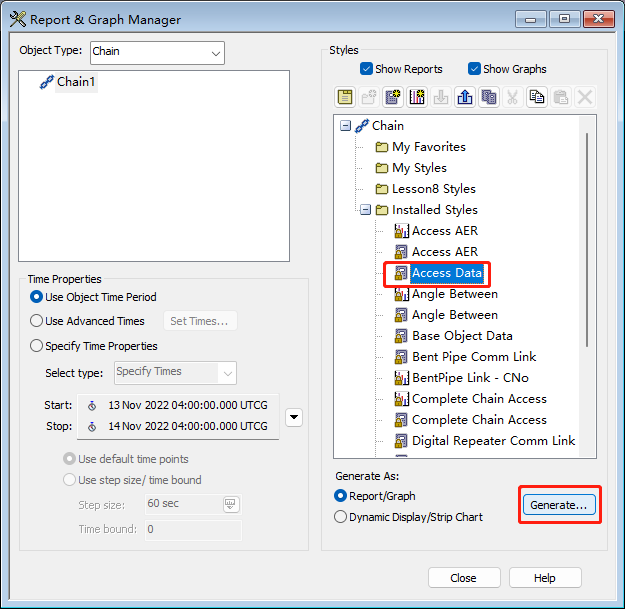
连通数据为空,该链的连通存在一些问题导致没有连接。有可能是空间站无法连接地面站导致。
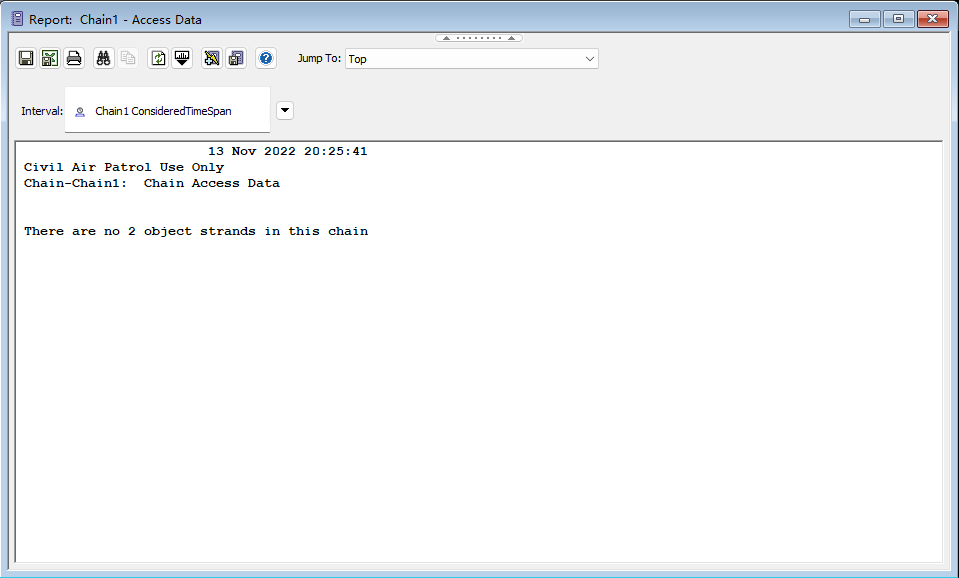
观察 3D 地图可知,此时空间站位于红色 Mask 区域的下方,这意味着地面站无法直射到空间站。我们可以调整地面站位置以解决此问题。
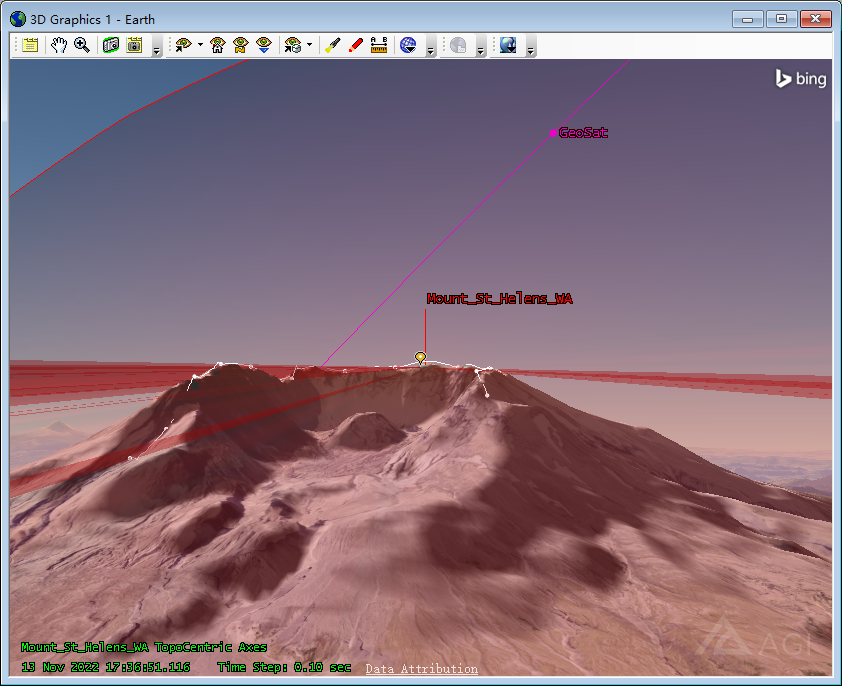
调整地面站位置
在 3D 对象编辑栏中选中地面站,点击左侧的对象编辑按钮。
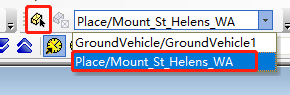
按住鼠标左键拖动,以改变地面站点的位置。
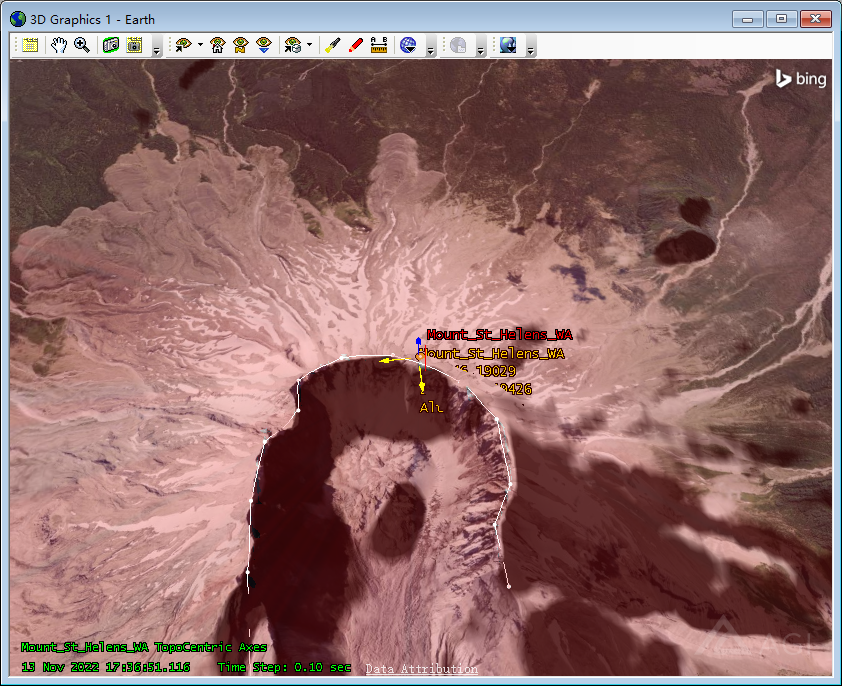
调整好后点击对象编辑确认。

如果此时图中出现了两条线,则说明线路连接成功。 (要注意此时时间轴是否位于小车存在的时间,如果不是先将时间轴拉到小车存在的时间)
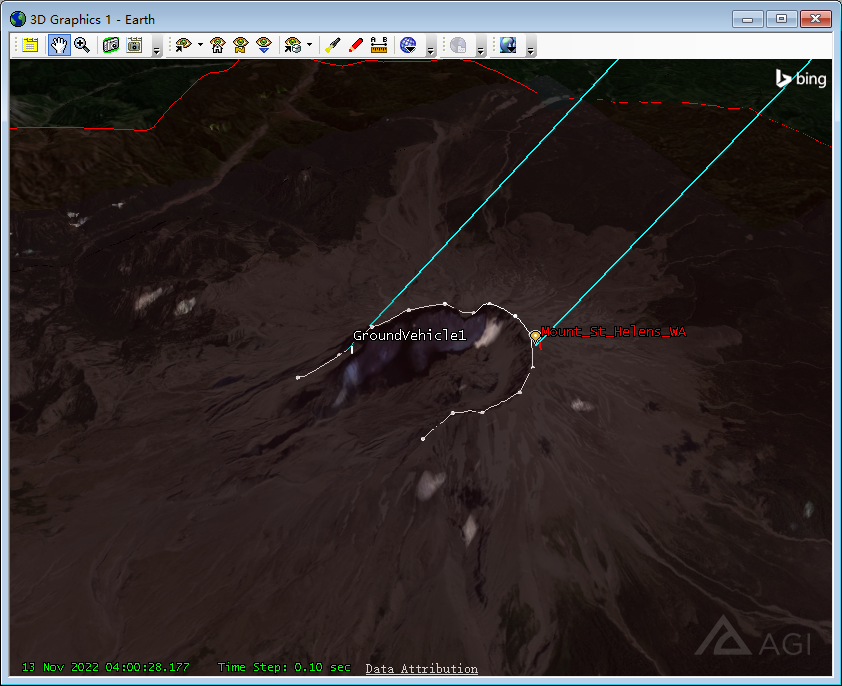
移动视角将看到该两条路径相交于远处的空间站。
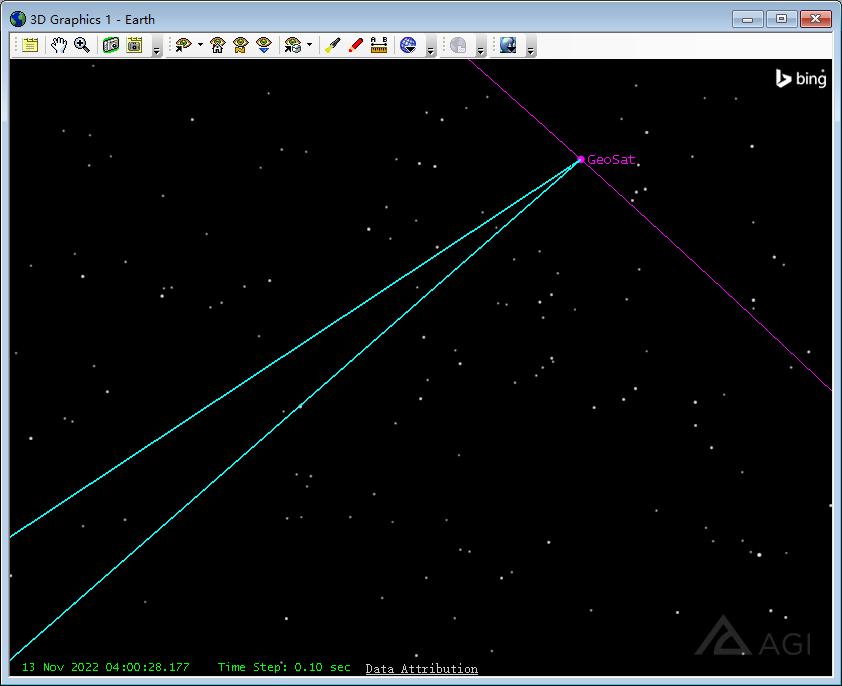
重新计算链的连通情况
打开链的 Report & Graph Manager。
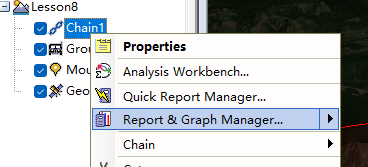
点击 Complete Chain Access,查看完整链的连通报告。点击 Generate 生成。
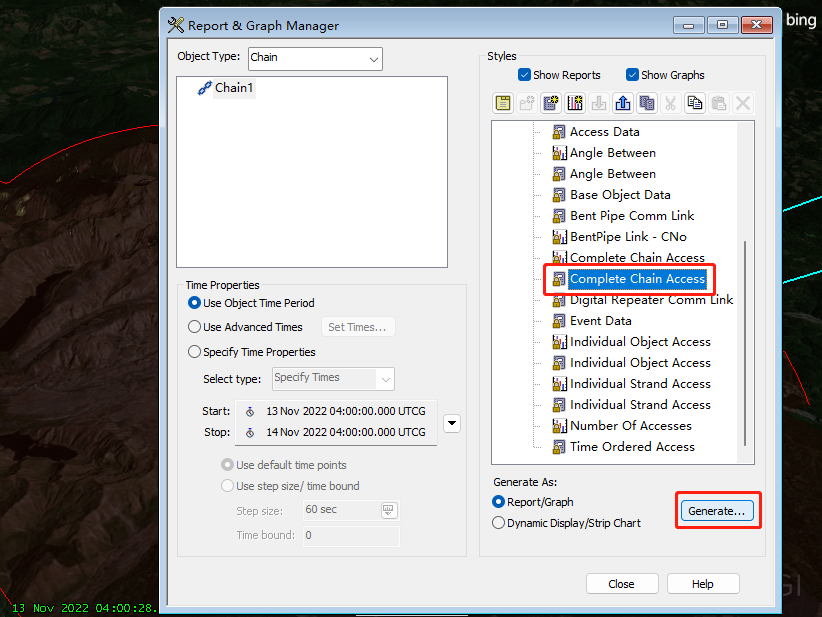
在报告中可以看到完整链的连通的开始时间、结束时间和连通时长。
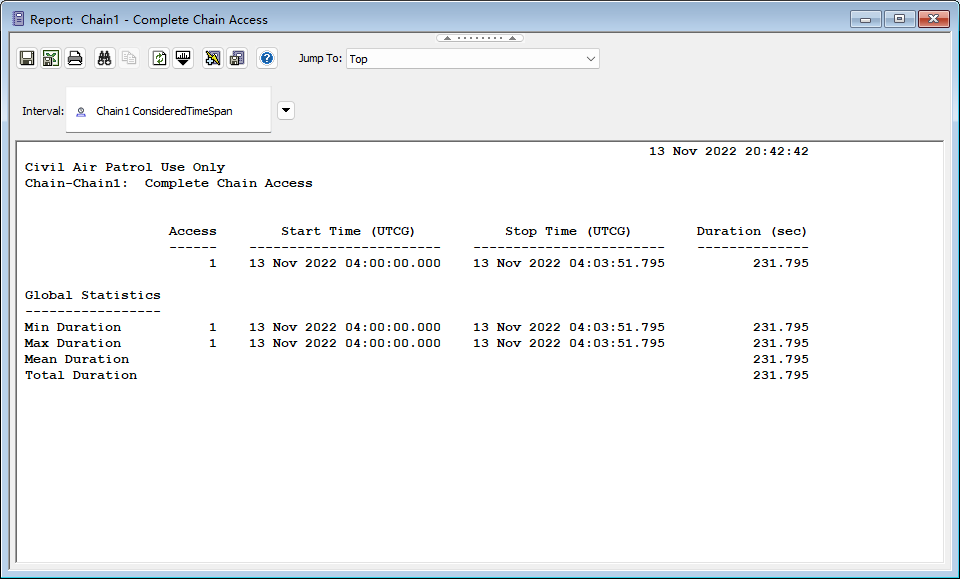
 HexWorkshop
HexWorkshop