【STK11官方Tutorial学习笔记】Lesson7:电影时间线
Lesson 7 The Movie Timeline
对应官方文档:STK - Share Your Work (agi.com)
本节介绍如何使用电影时间线向导 (Movie Timeline Wizard) 在 STK 中对场景进行录制。以空间站围绕地球运动为例。
场景布置
首先,在对象浏览器中取消勾选多余的对象,仅留下 Bloomington 地面站 和 ZARYA 空间站。

聚焦 (Zoom to) 于空间站,调整到合适的视角。使 3D 地图面向空间站前进的方向,运动轨迹的拐点清晰可见。
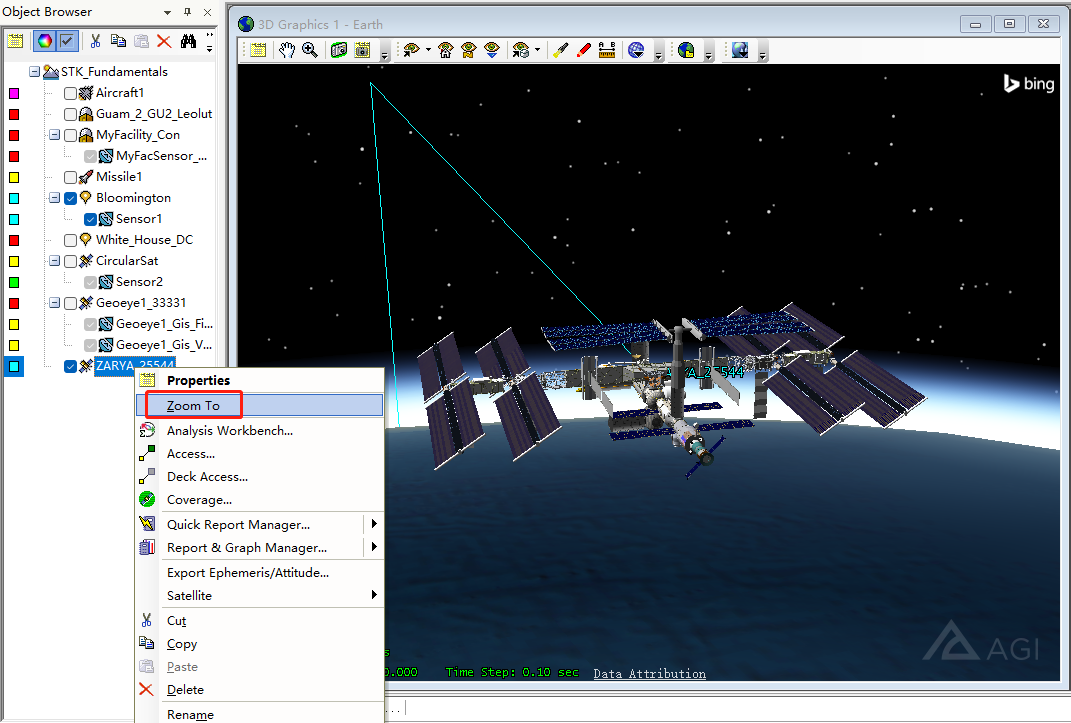
保存该视角。将其命名为 MovieView。

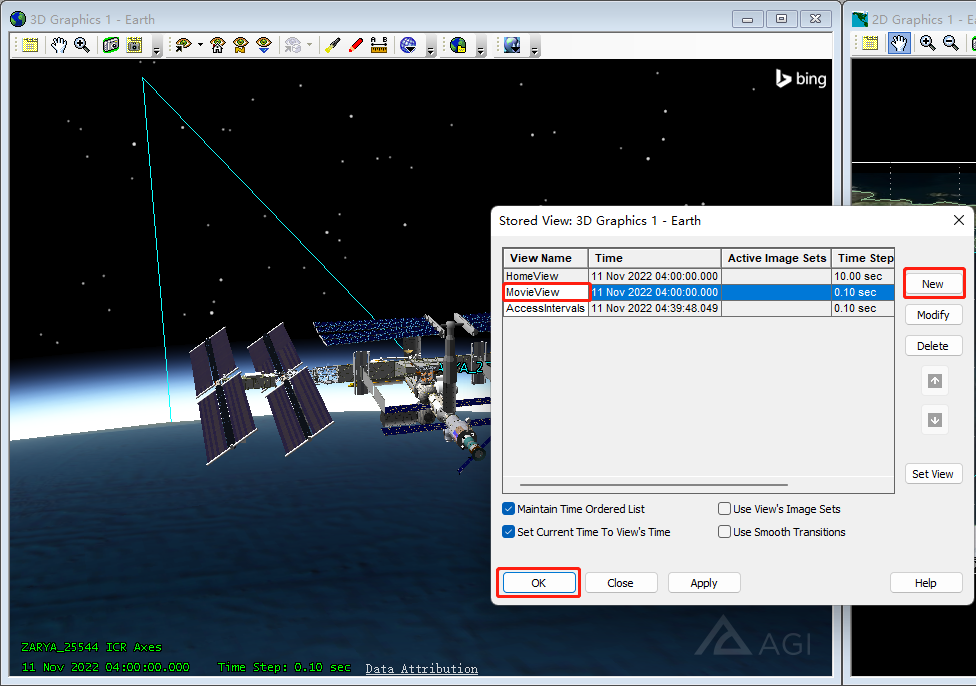
打开电影时间线工具栏
点击菜单栏中的 View>Toolbars>Movie Timeline。在上方显示电影时间线工具栏。
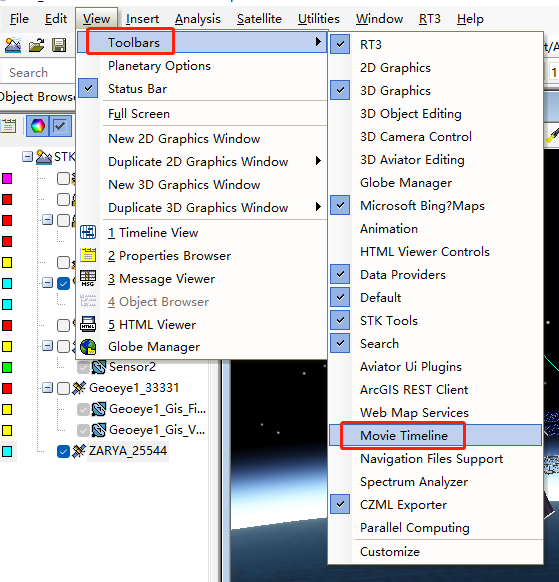
显示成功后,电影时间线工具栏如下图所示。

开启电影向导
点击电影时间线工具栏中的录制按钮 (Record from the Movie Timeline)。
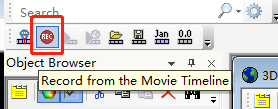
文件名及格式
在弹出的电影向导中,首先选择下方的录制格式。本例中选择录制格式为 WMV。
接下来,点击上方的 Save as 选择存储位置。
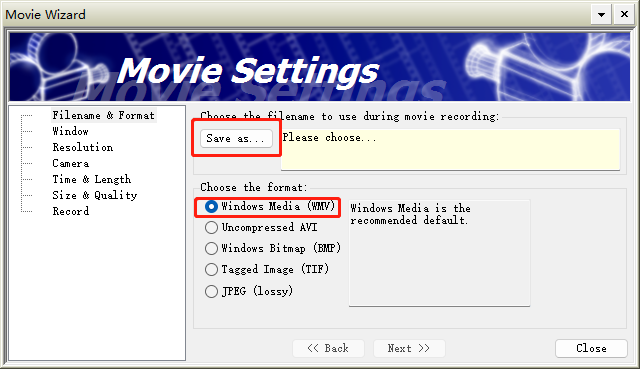
本例将录制结果存于 STK_Fundamentals 文件夹,文件名设置为 Movie.wmv。设置完成后,点击 Next 来到下一步。
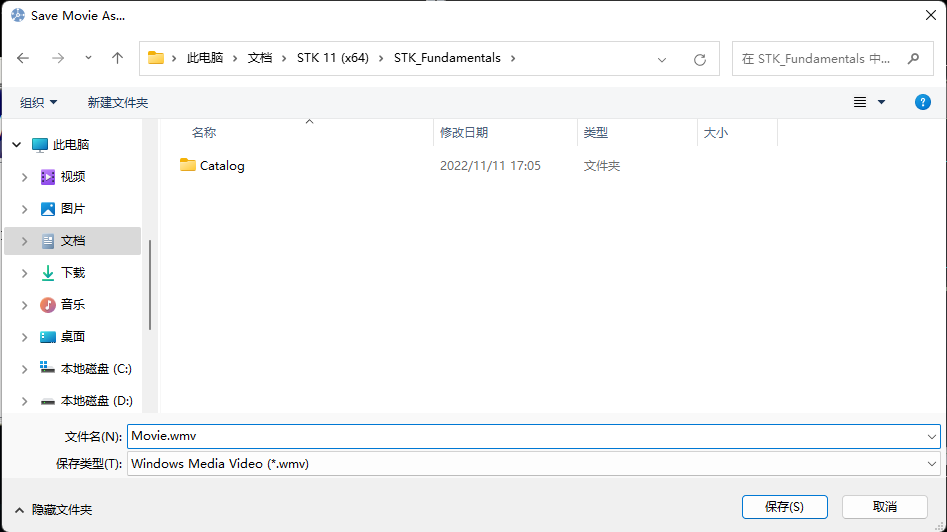
录制窗口
本步骤选择录制的窗口。我们选择 3D 窗口进行录制。单击 Next。
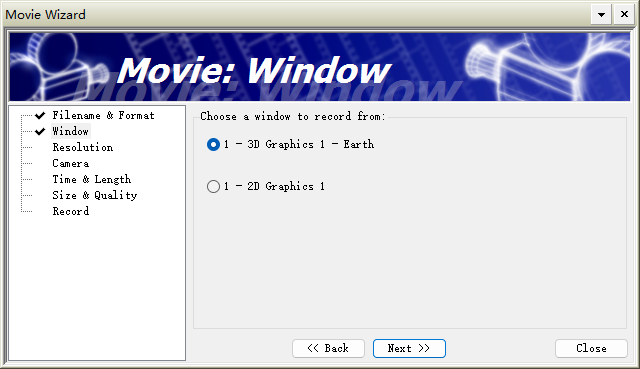
分辨率
此步骤选择录制的分辨率。点击预设栏 (Preset) 选择分辨率,本例选择 720P。
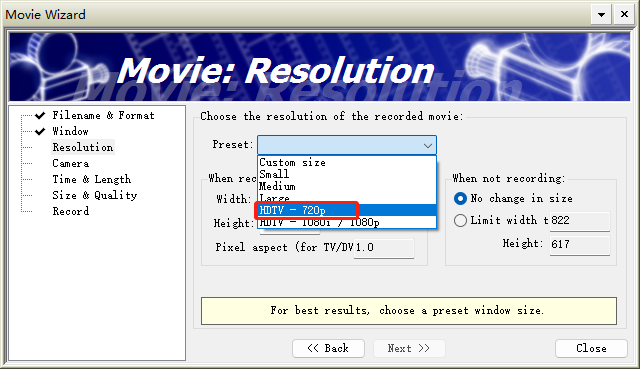
选择后,3D 窗口会自动调整其大小。如图所示,该窗口比选择之前变得更宽了。
确保该分辨率没有问题后,点击 Next。
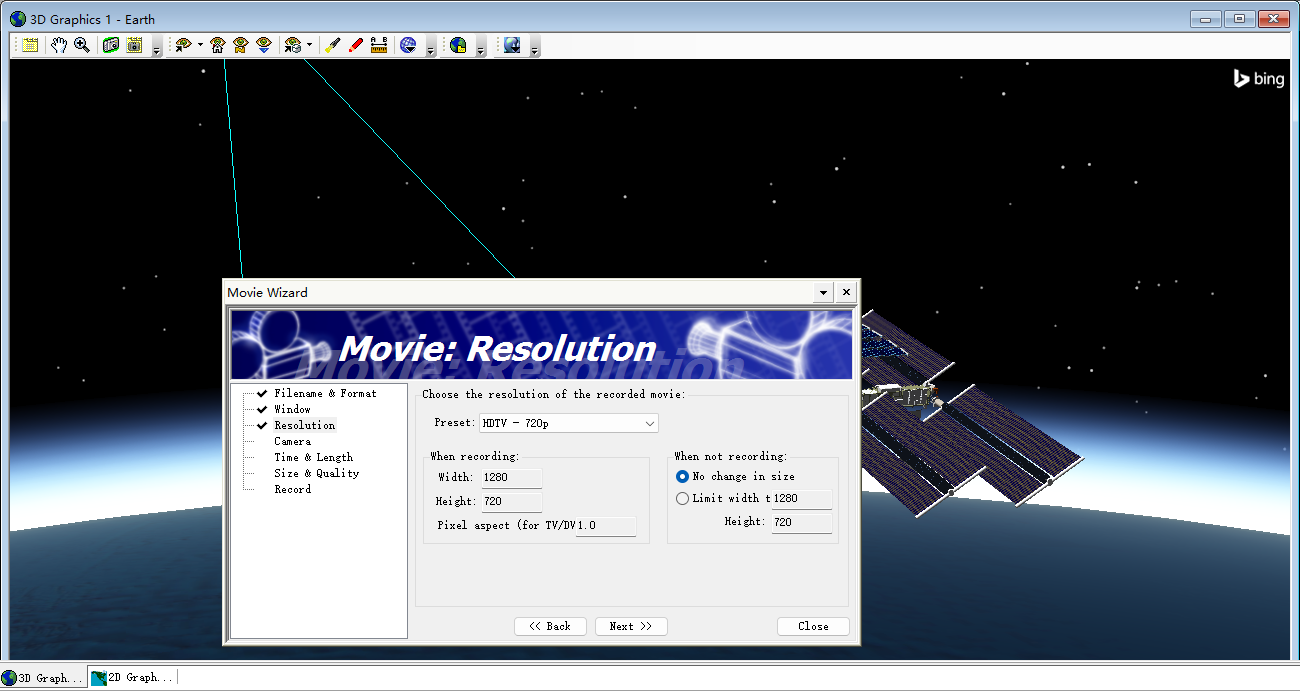
相机视角
接下来,选择相机的视角。可以录制当前的视角或者保存的视角。我们选择之前保存的 MovieView 视角 (这里有一点挡住了,不过还是可以看得出来第二个是 Movie View)。点击 Next。
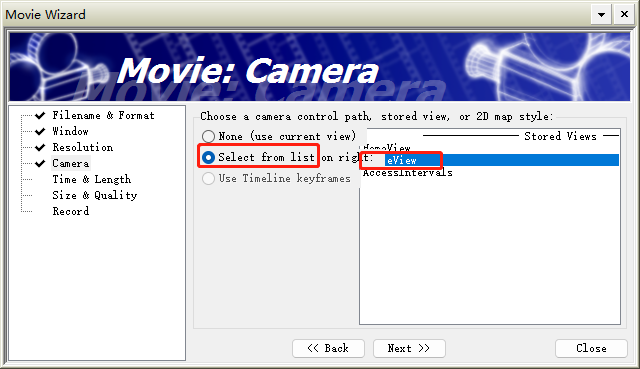
时间和时长
本步骤中,设置录制的时间范围,和录制影片的时长。
首先选择录制的时间范围,该时间范围对应场景当中的时间。本例中,选择开始时间到其之后的 10 分钟内为录制的时间范围。因此,将 End Time 设定为 Start time 之后的十分钟 (这里 Start time 的开始日期被挡住了,因为本例中开始日期是 11 日,所以 End Time 要修改日期为11)。
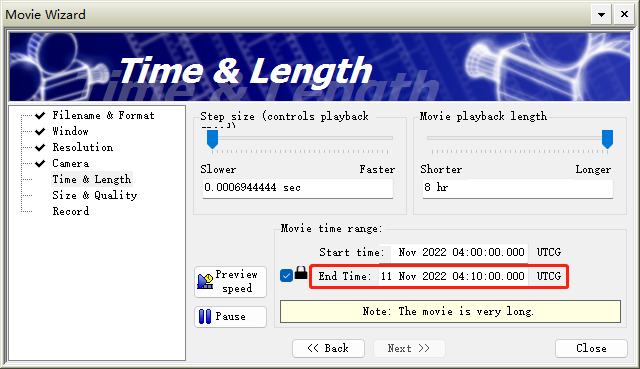
接下来,设置录制视频的时长。本例中,设定录制视频时长为 5 秒,在右侧电影回放时长栏 (Movie playback length) 输入 5 sec。鼠标点击左侧步长 (Step size) 输入框,其值会根据录制时长自动调整。
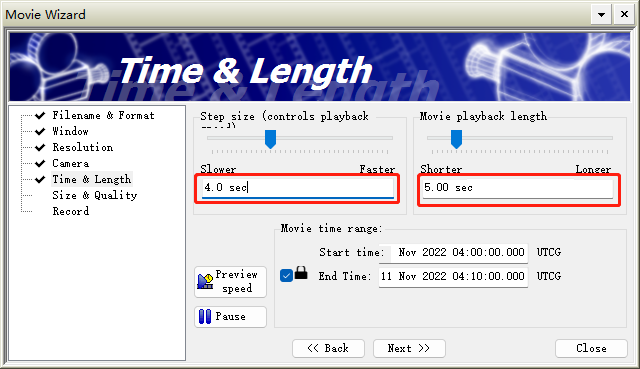
点击预览 (Preview speed) 按钮,3D 地图中将按当前设置播放预览视频,方便对速度进行调整。
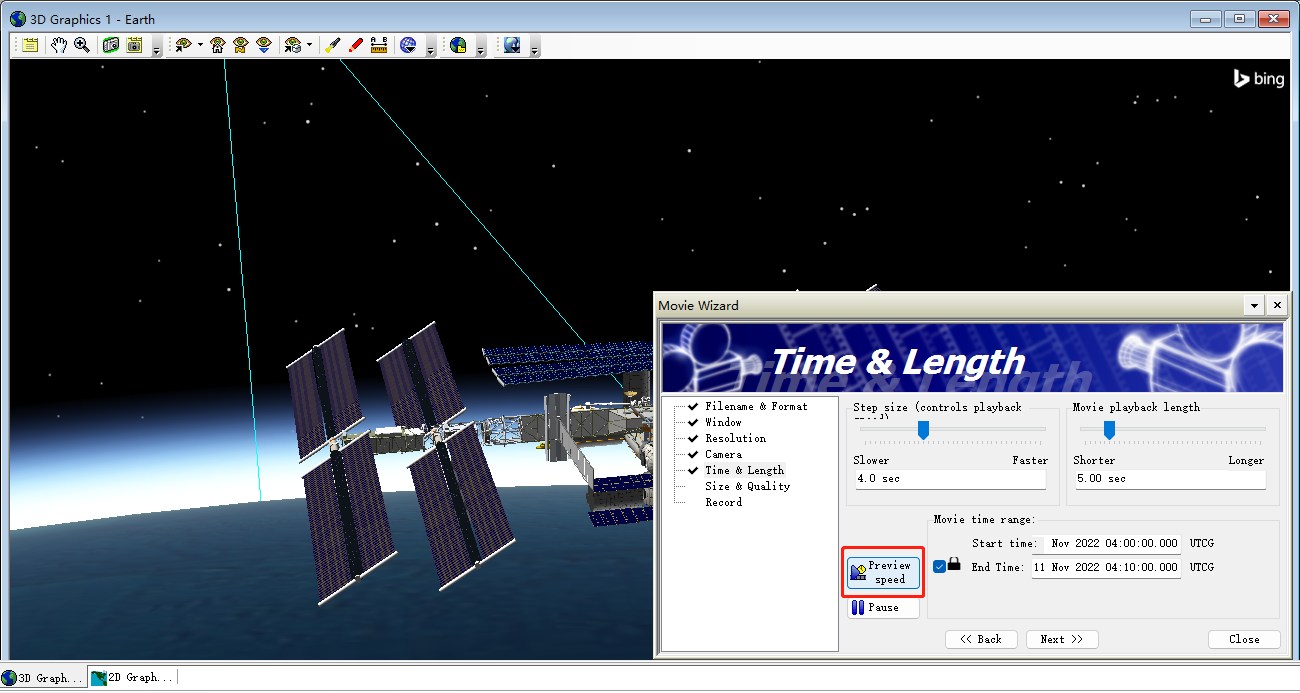
大小和质量
本步骤用于设置生成视频的大小和质量。
下图中四个红框代表:
- 抗锯齿 (Anti-aliasing):本例选择默认抗锯齿。
- 运动模糊 (Motion blur):该项默认不勾选。本例中勾选。(勾选框被挡住了一大半,还好露出来一点点可以勾选)。
- 离屏渲染 (Off-screen render):该项默认勾选。(幸好是默认的,要不这块被挡住了还选不上)
- 质量 (Quality):本例选择高质量 (High)。
点击 Next。
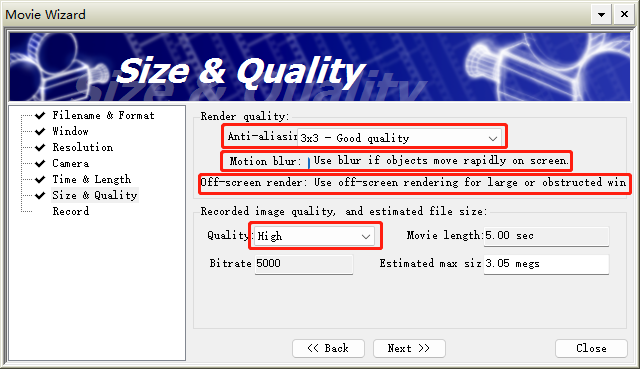
录制
本步骤中,右侧显示录制信息总结。确认没有问题后,点击下方开始录制 (Begin Record) 按钮以生成视频。

录制过程比较慢,需要耐心等待一会。
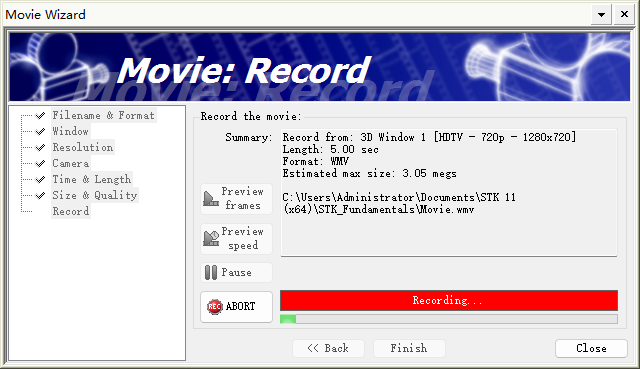
导出成功。
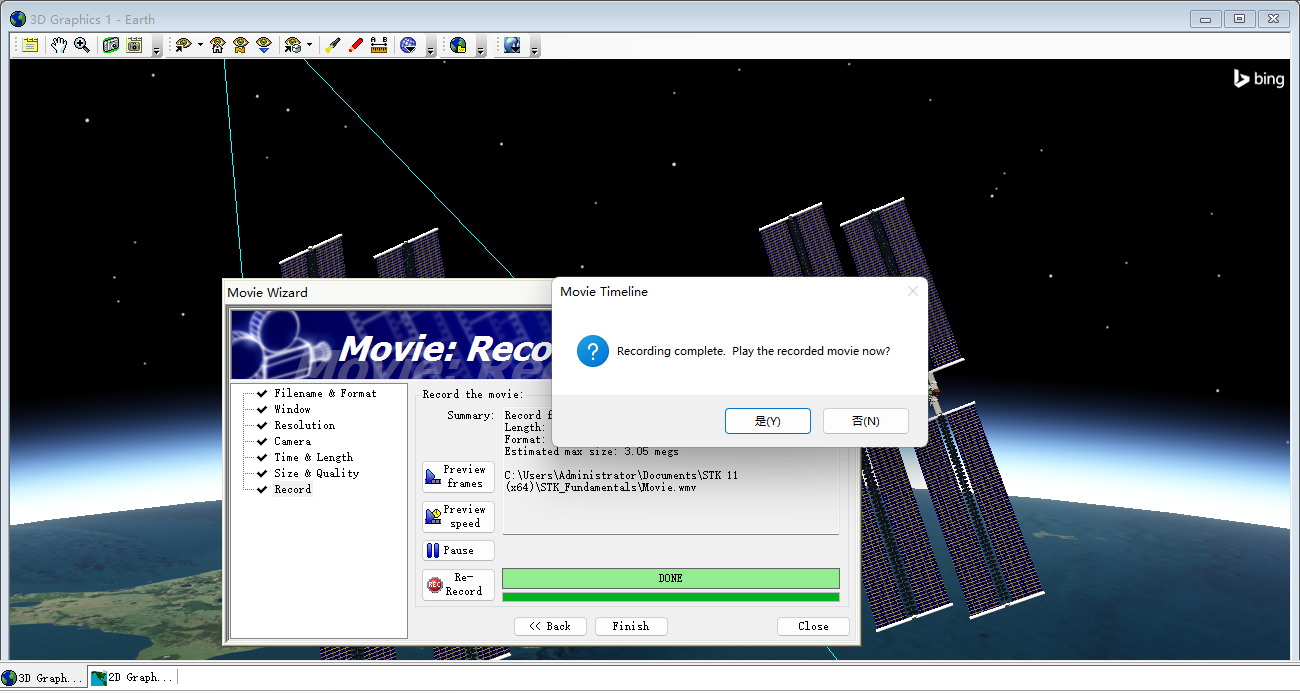
访问 agi.com/resources 以获取更多的电影教程。
 HexWorkshop
HexWorkshop