【STK11官方Tutorial学习笔记】Lesson2:插入并配置STK对象
Lesson 2 Insert And Configure STK Objects
对应文档:STK - Insert STK Objects (agi.com)
本节讲述如何插入并配置一些典型的 STK 对象。
插入地面对象
点击上方菜单栏 Insert>New
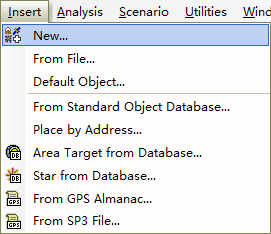
可选择的地面站点如:设施 (Facility)、地点 (Place) 和 目标 (Target)。
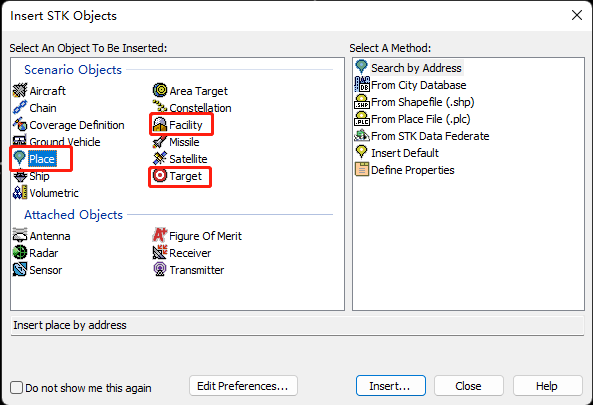
插入地点
使用本地数据库方式导入
这里以 Place为例。首先选择左侧的 Place,右边的导入方法选择 From City Database。点击下方 Insert进行插入。
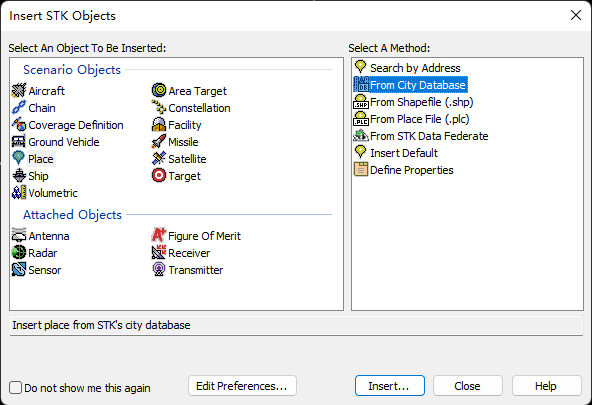
在新弹出的窗口中输入城市名称,点击 search 进行搜索。
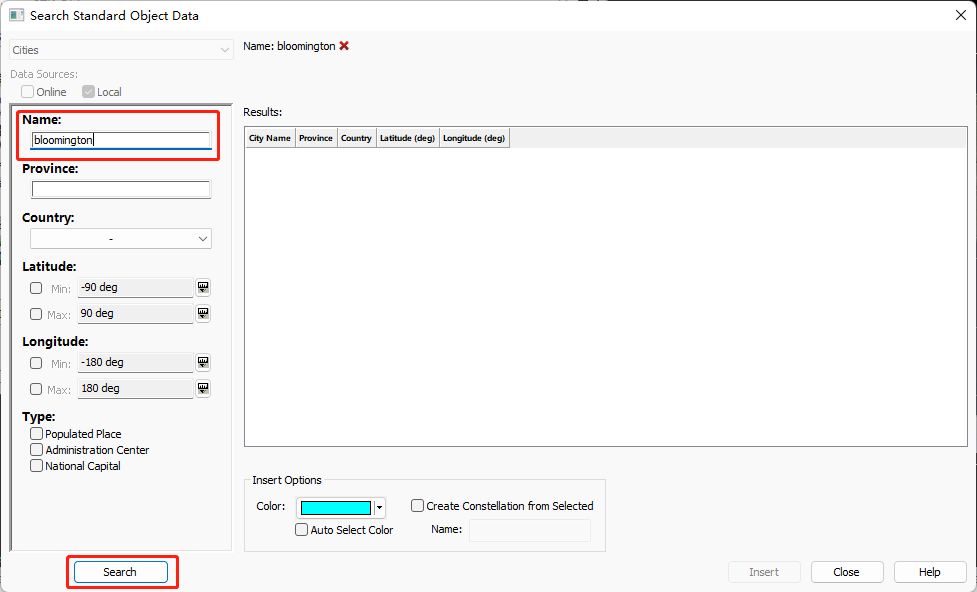
右侧空白位置会显示搜索结果。选择想要的结果,点击 Insert。
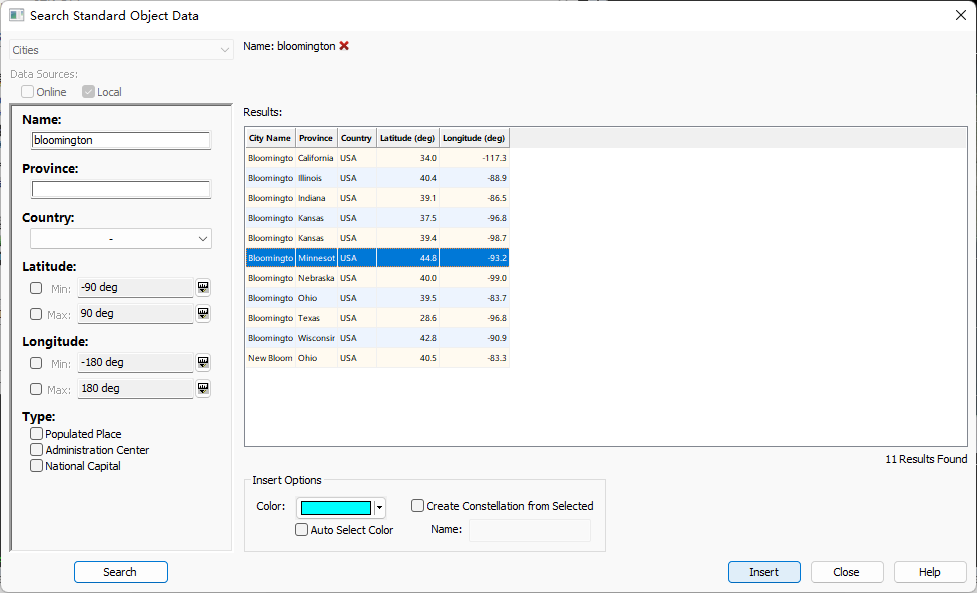
插入成功后,在左侧对象浏览器 (Object Browser) 会显示当前场景中的物体。同时,地图上也会标记出该处地点。
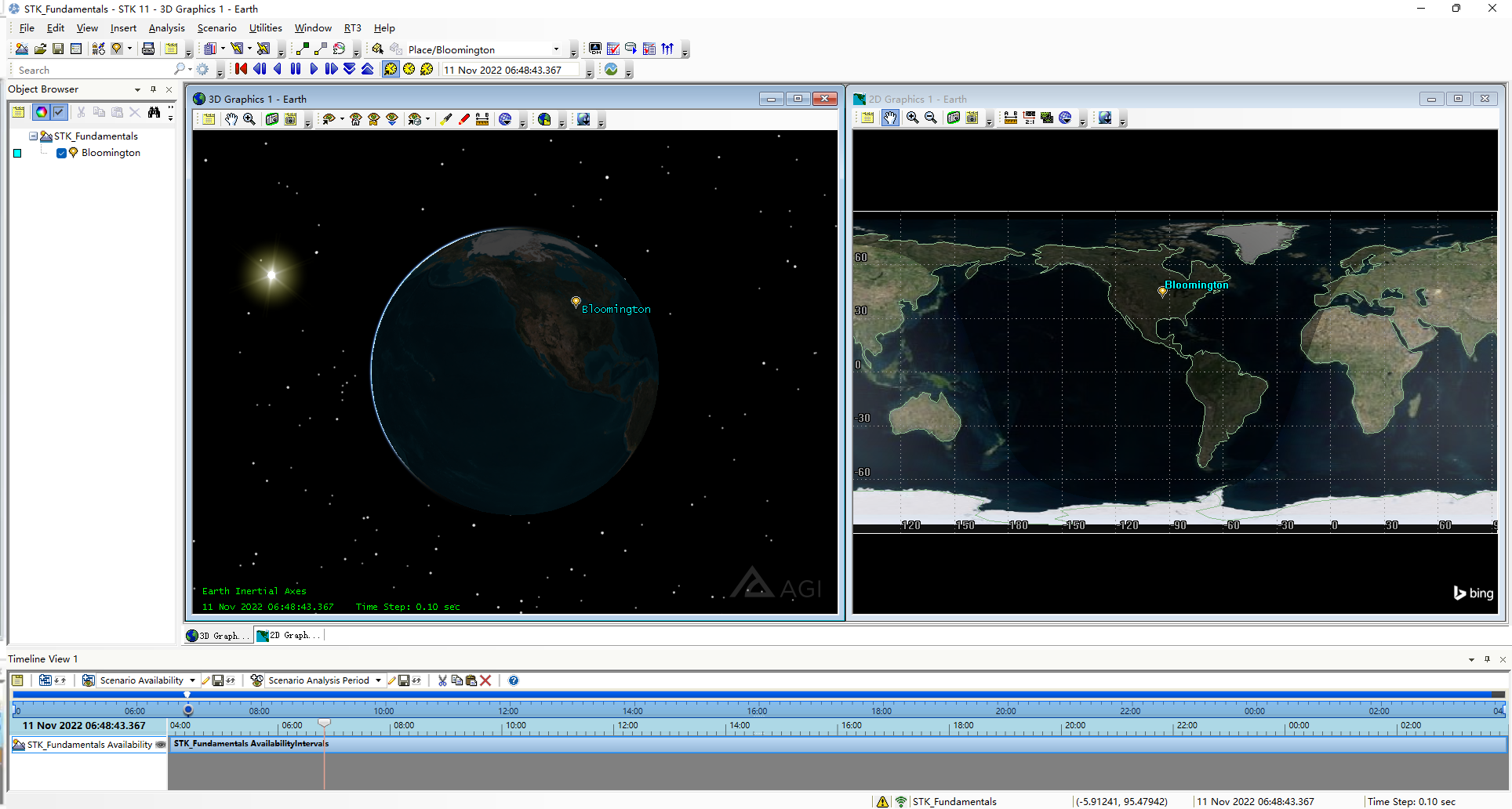
联网导入
如果当前设备处于联网状态,在插入 STK 对象时,插入方法可以选择 Search by Address,进行联网导入。
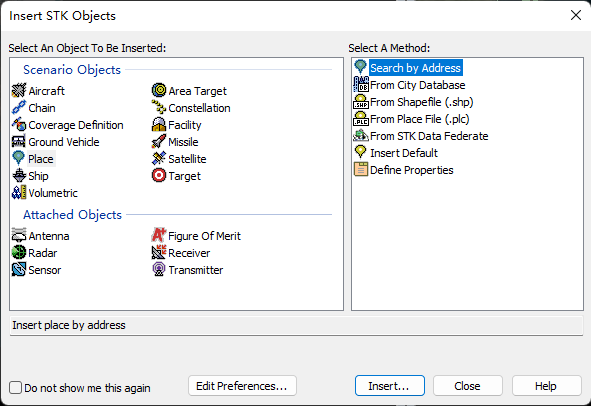
点击 Insert 后,弹出 Insert by Address 窗口。在上方搜索栏中输入你想要查找的地点。比如本例查找 white house,下方则会返回联网搜索到的结果。选择你想要的结果,点击 Insert Place(s) 进行插入。
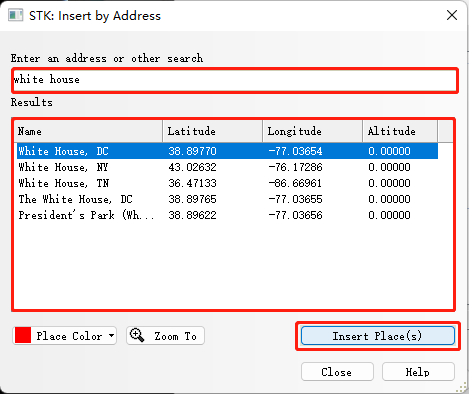
同样地,地图上会显示插入地点的标记。
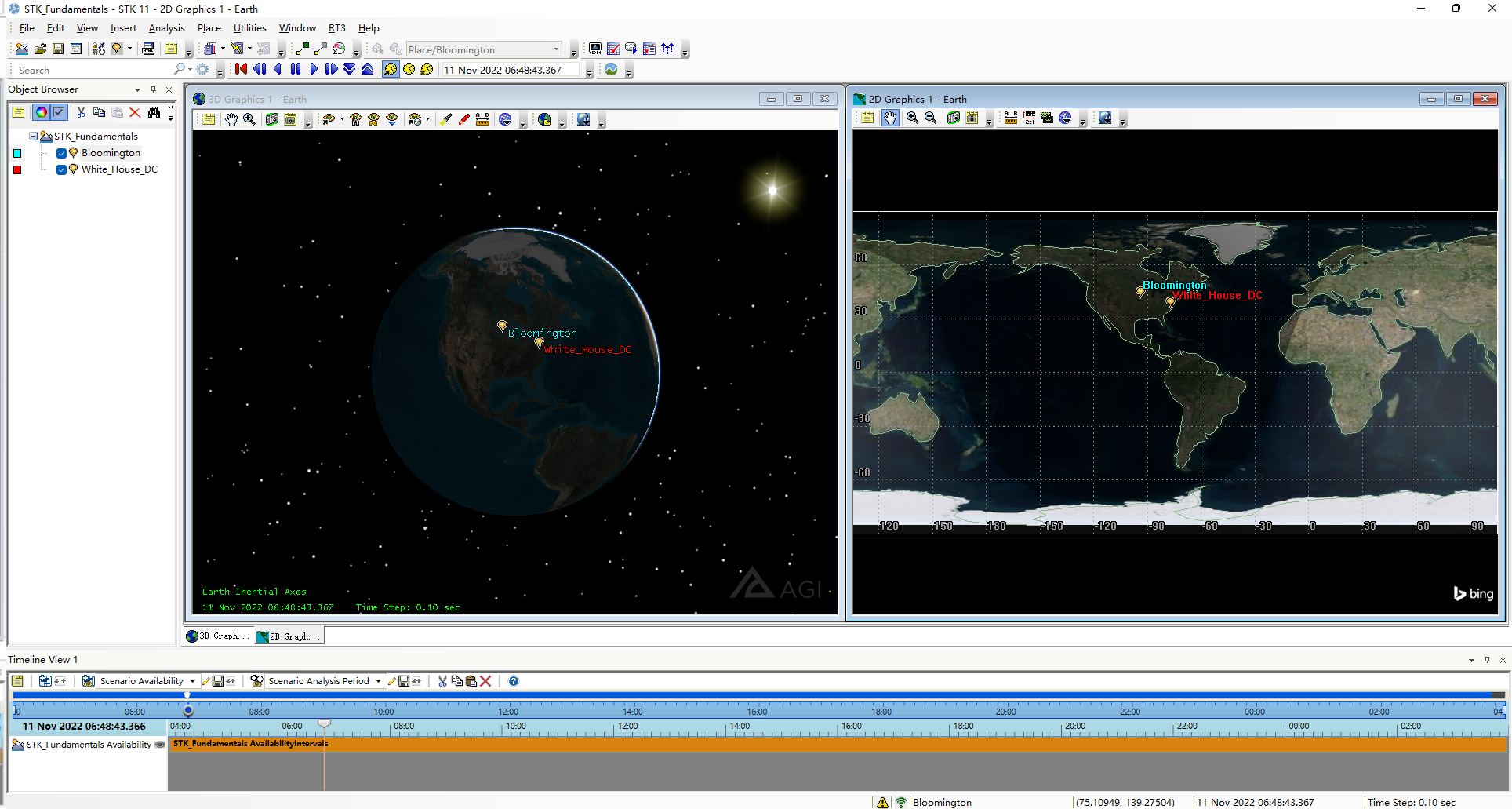
插入设施
在插入 STK 目标时,选择 Facility>From Standard Object Database。点击 Insert 进行插入。
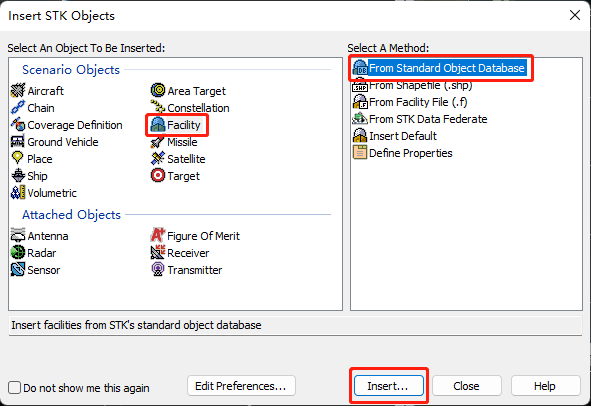
AGI 拥有一个地面设施的数据库。在安装 STK 时,该数据库已经安装至本地。除此之外,也可以选择联网搜索。
在新弹出的窗口中,向 Name 栏输入想要搜索设施的名称,点击下方 Search,右侧将返回搜索结果。结果将包含该设施的相关信息,包括该条结果的数据来源 (本地数据库或联网数据)。
单击你想要的数据,点击下方 Insert。
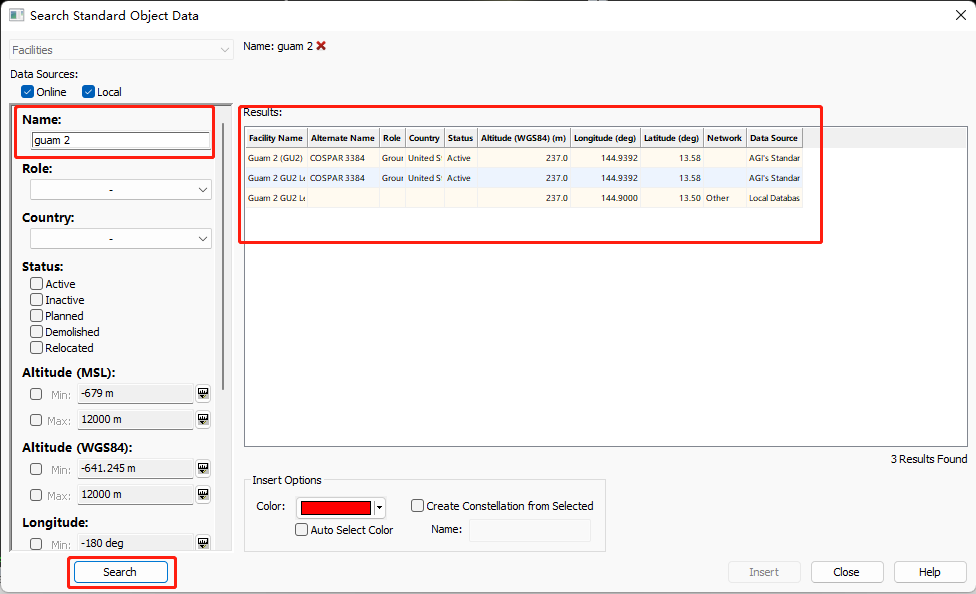
地图中将会显示插入的结果。
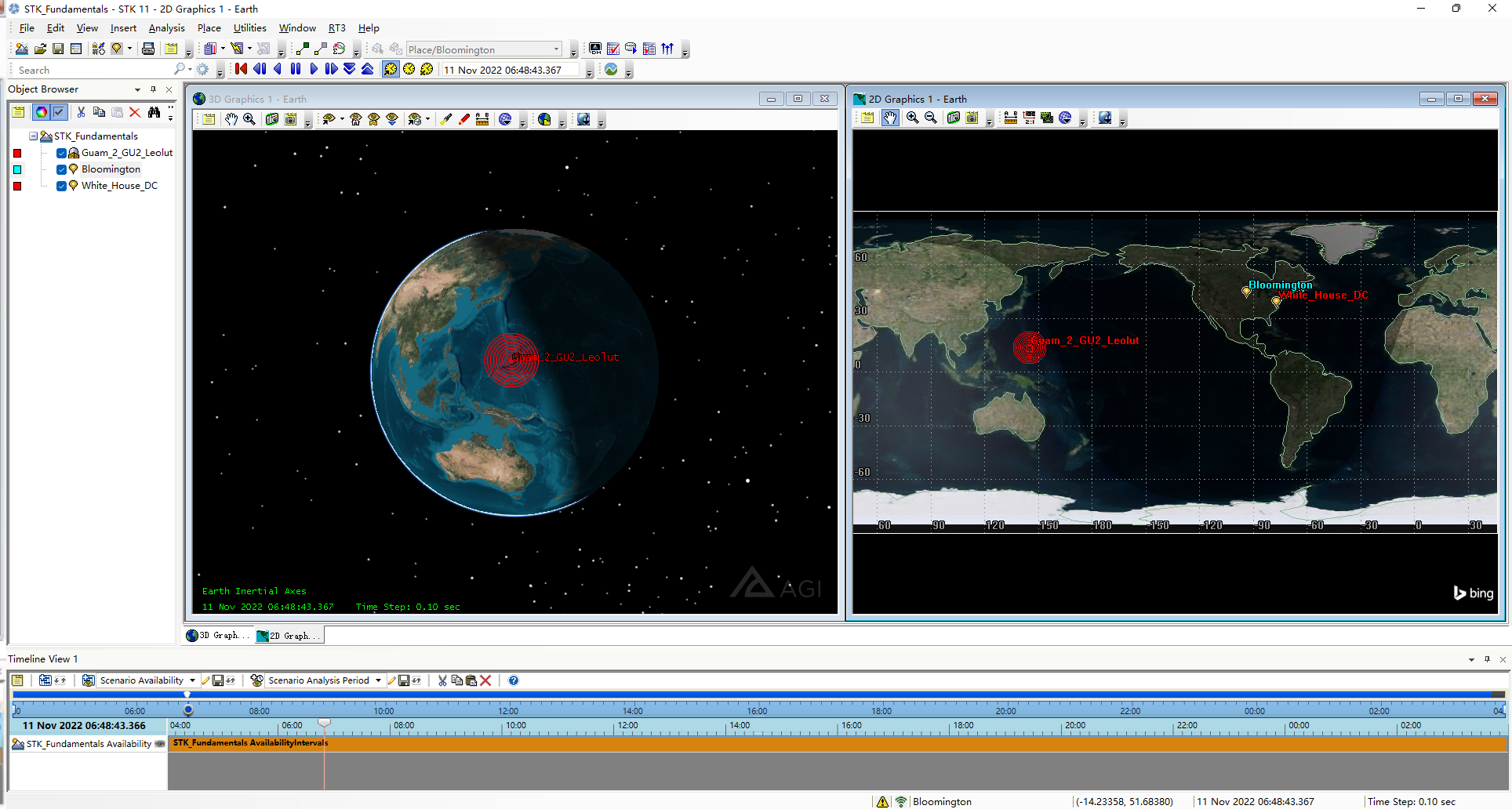
对象聚焦
STK 可以帮助我们快速放大到某一对象所在的地图位置。在对象浏览器中,右键你想要聚焦的对象,点击 Zoom To。
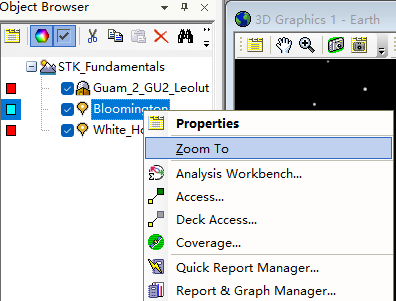
注意:这里可能遇到地图没有加载出来的问题如下图所示
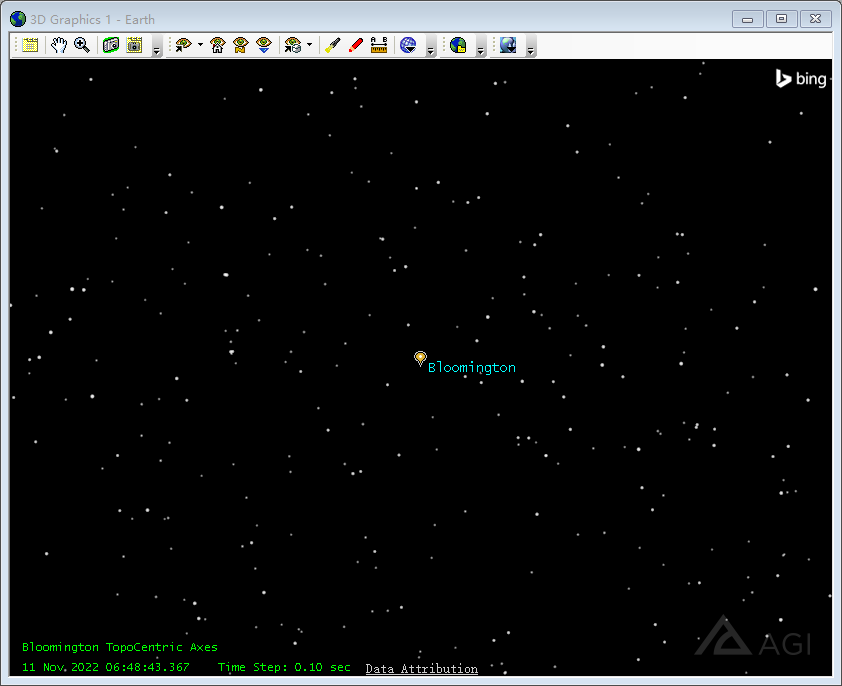
我这边是网络问题所致。开一下梯子,重新进一下软件就好了。
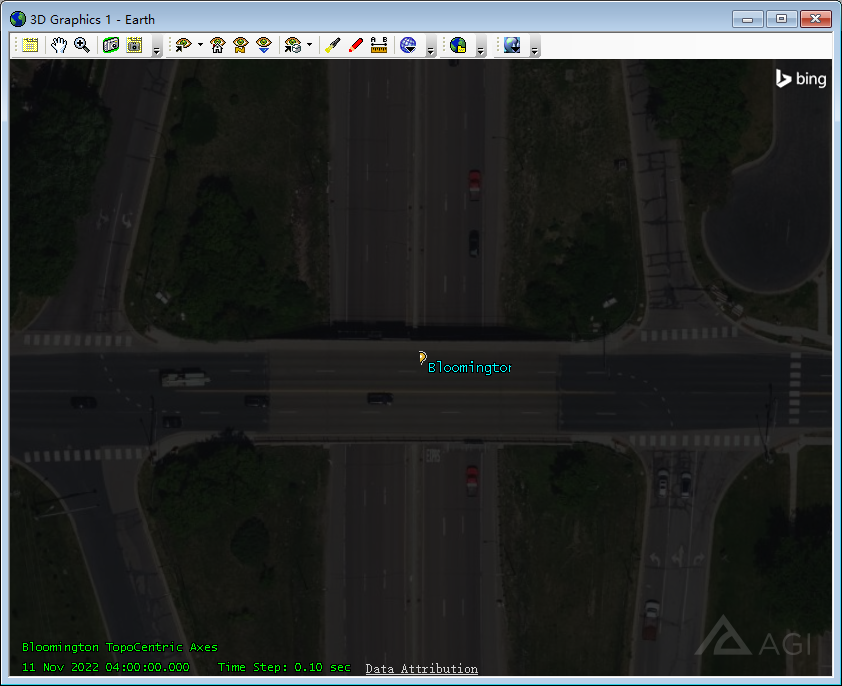
由于当前时间 Bloomington 是黑天,所以显示看起来比较黑。
插入卫星
从数据库导入
菜单栏选择 Insert>New。在弹出的窗口中选择 Satellite>From Standard Object Database>Insert。
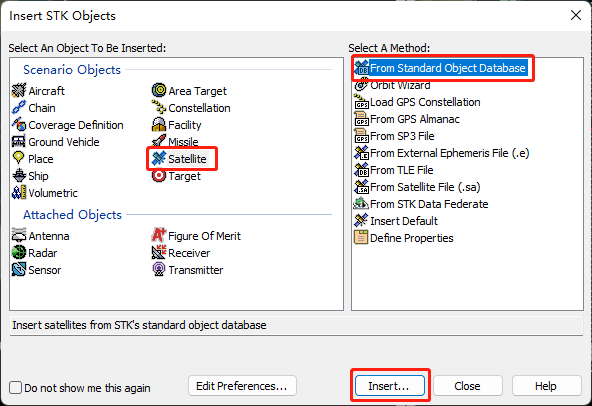
AGI 每天会更新两次卫星数据库。点击菜单栏 Utilities>Data Update 以更新数据。
在弹出的窗口中,依次输入卫星名称,点击搜索,选择你想要的卫星,最后点击插入。如本例搜索名为 geoeye 的卫星。
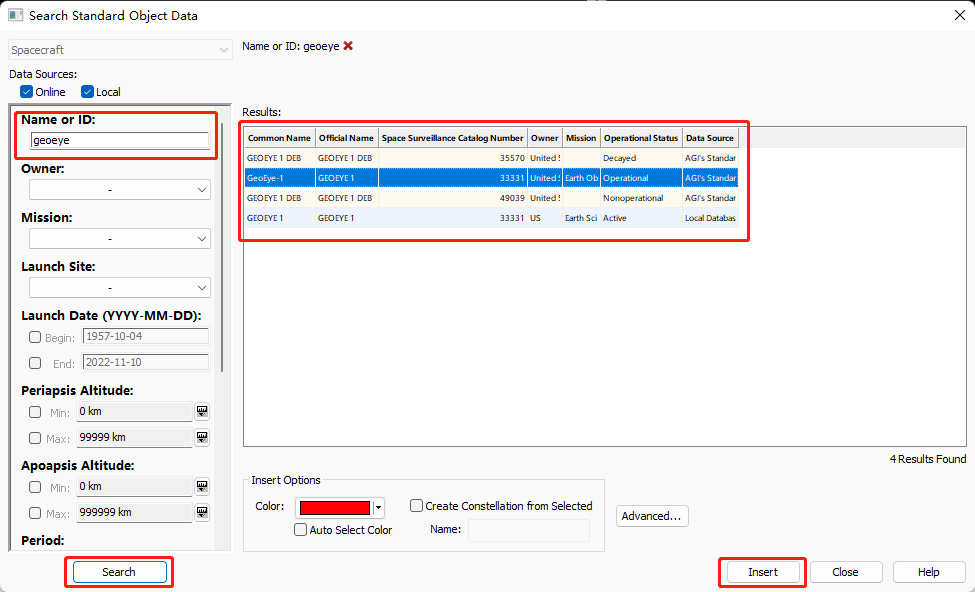
接着,搜索 ISS 空间站。该项有很多搜索结果,我想选择编号为25544的结果。点击 Space Surveillance Catalog Number,对结果进行升序排序。选择编号为25544的卫星。(任意一个)
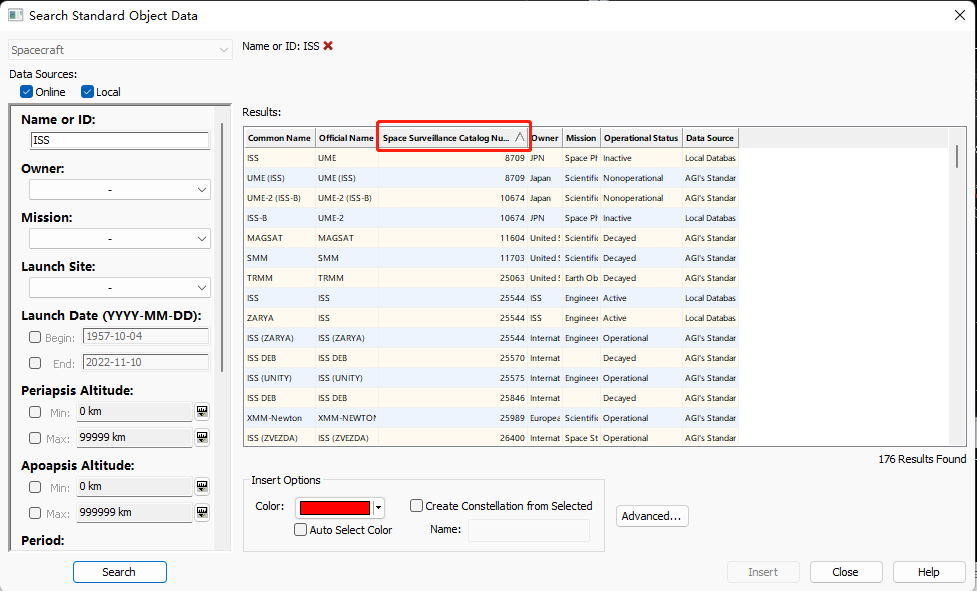
导入后,在对象浏览器和地图中都能看到结果。
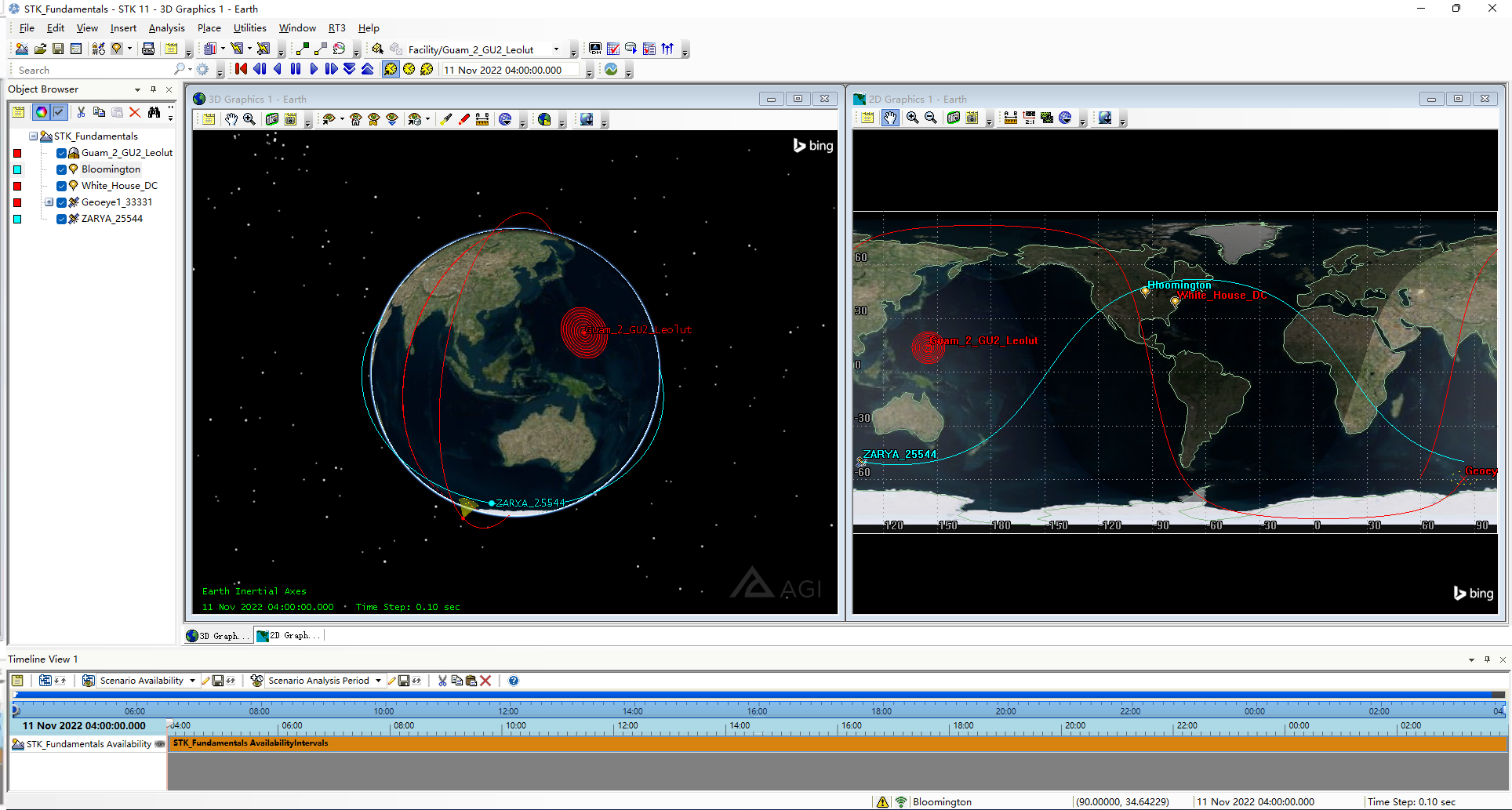
从轨道向导中导入
菜单栏选择 Insert>New。在弹出的窗口中选择 Satellite>Orbit Wizard>Insert。
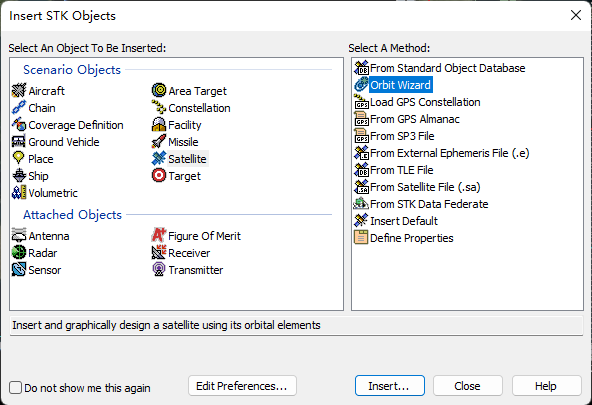
使用该工具可以自定义设计卫星运行轨道。
在该向导中,可以选择卫星类型,设置卫星名称,定义卫星的倾角 (Inclination)、海拔 (Altitude) 和 升交点 (RAAN)。点击OK进行导入。
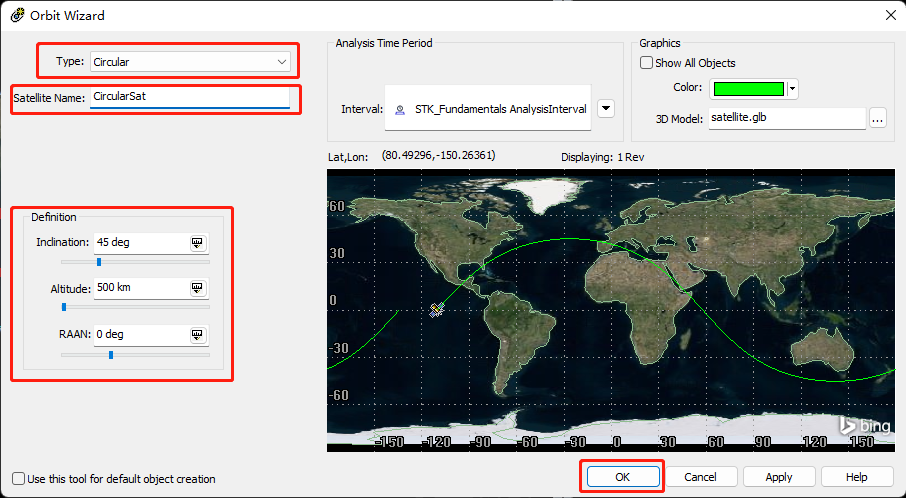
对象聚焦及动画演示
与地面聚焦的方式相同,在对象浏览器中,右键卫星对象,点击 Zoom to。
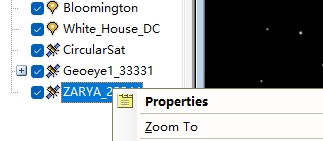
此时,地图视野聚焦到空间站位置。可通过 Lesson 1 中介绍的地图控制方法调整目标的视角。
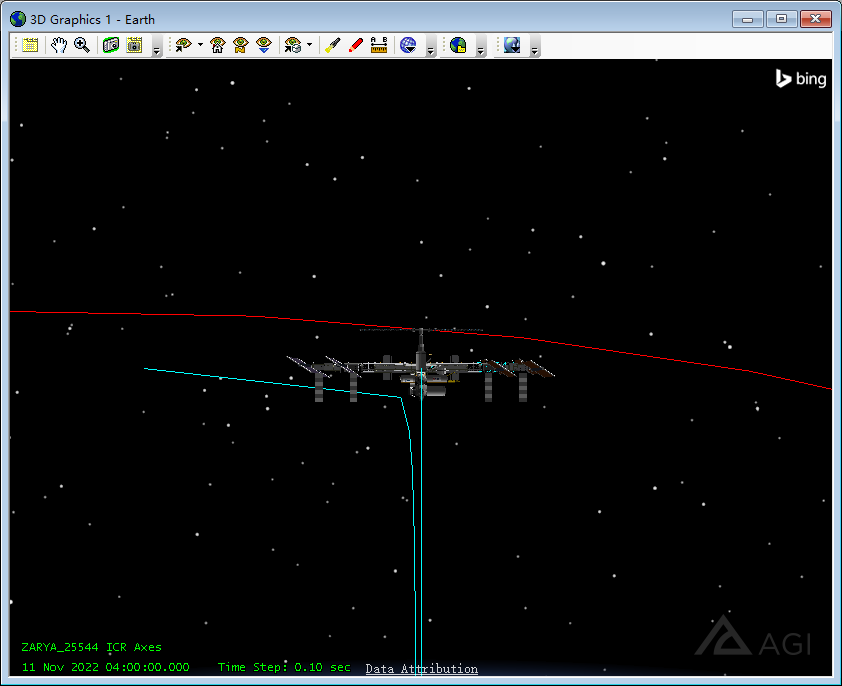
通过动画栏中的播放按钮开始动画。此时,镜头会跟随被聚焦的空间站进行运动。
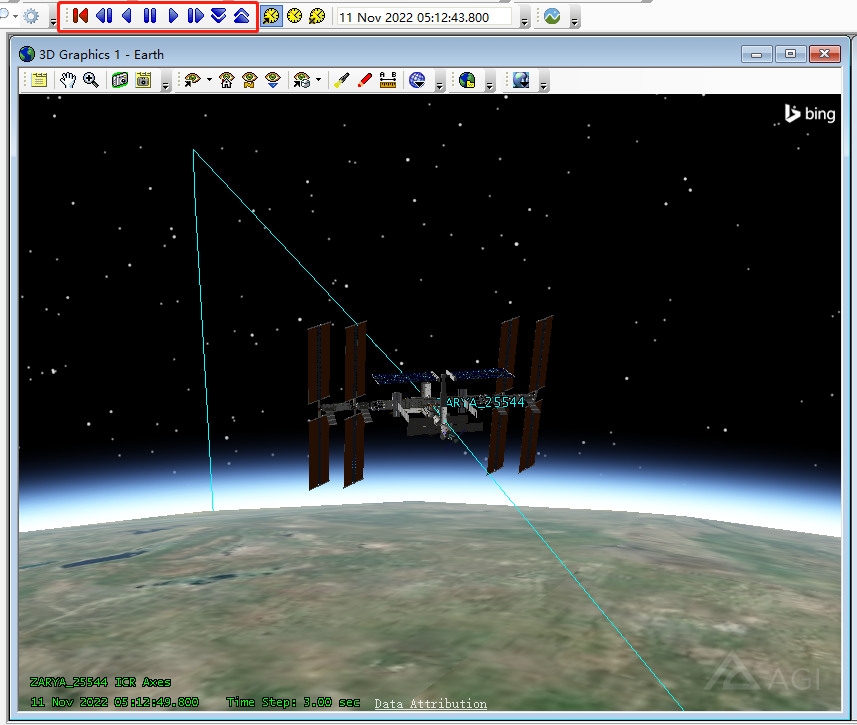
插入飞机航线
插入默认航线
菜单栏点击 Insert>New。弹出窗口中依次点击 Aircraft>Insert Default>Insert。
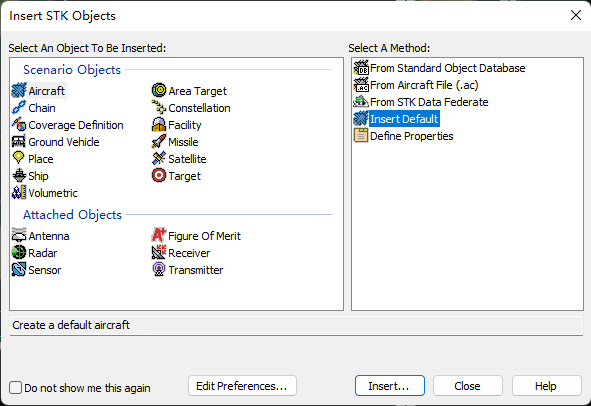
点击后,对象浏览器会新增刚插入的飞机。
为编辑航线,首先点击 3D 地图窗口,使该窗口处于激活状态。然后从上方的对象编辑器中选择刚添加的飞机。点击选项框左侧黄色箱子按钮 (Object Edit Start),开始编辑航线。
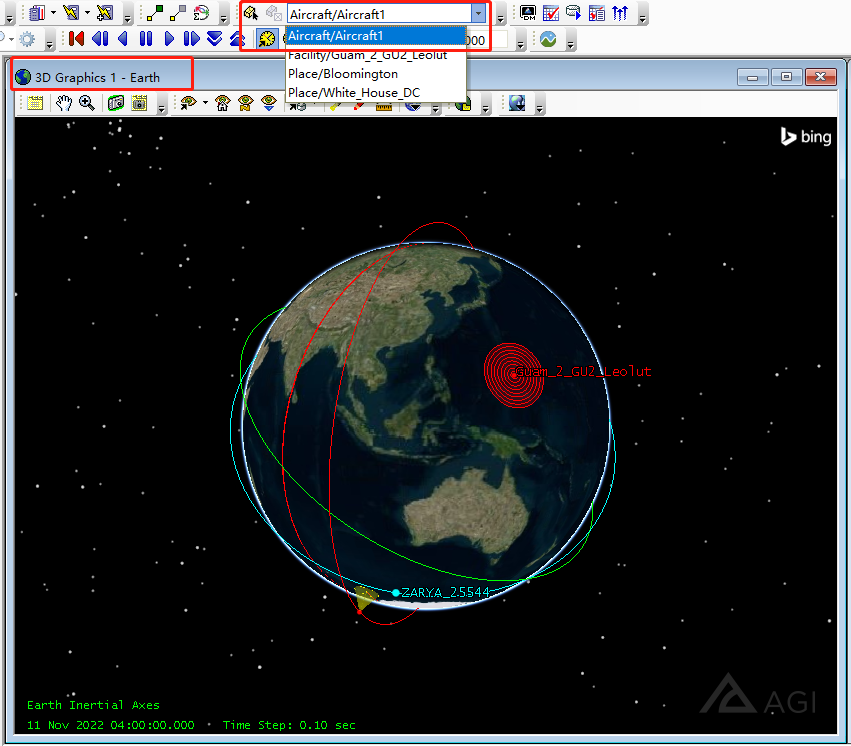
在地图中放大你想要添加航线的位置。按住 Shift 和鼠标左键以添加节点。
航线编辑操作可分为三类:
- 添加 (Add):按住 Shift 点击鼠标左键。
- 调整 (Modify):使用鼠标左键按住并移动需要调整的节点。
- 删除 (Remove):按住 Shift,鼠标左键点击需要删除的节点。
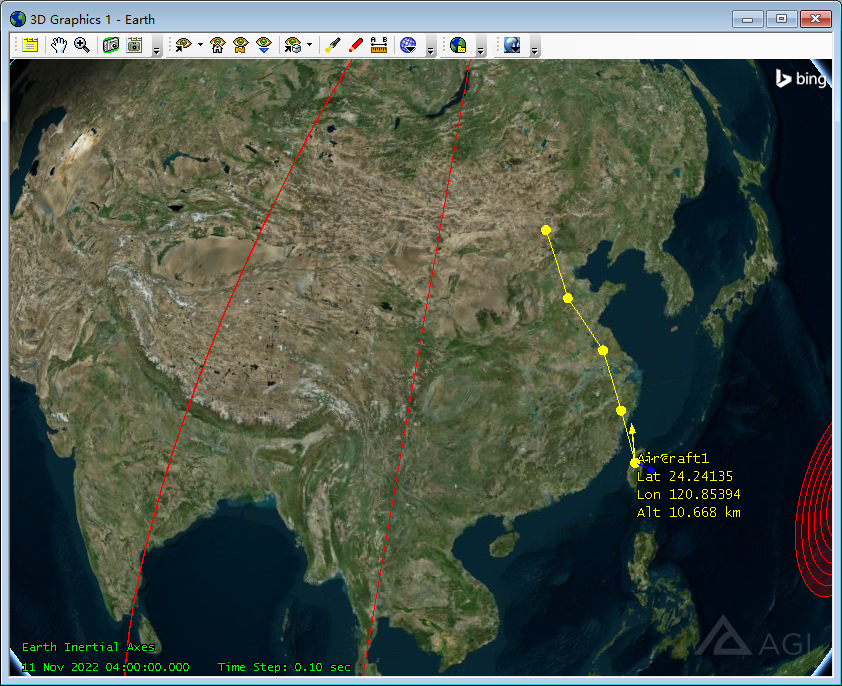
点击对象编辑栏的绿色按钮 (Object Edit Accept) 以保存更改,或者红色按钮 (Object Edit Cancel) 以取消更改。

插入导弹
定义导弹属性
菜单栏点击 Insert>New。在弹出窗口中依次点击 Missile>Define Properties>Insert。
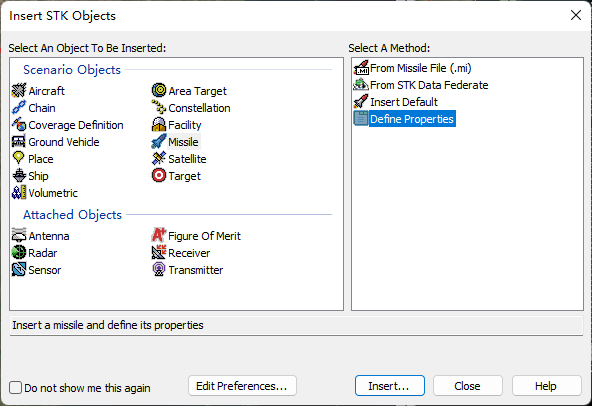
在弹出的窗口中设置发射地点 (Launch) 的经纬度和海拔,以及攻击地点 (Impact) 的经纬度和海拔。比如本例默认发射点经纬度为0,攻击点的经纬度分别设置为-20。
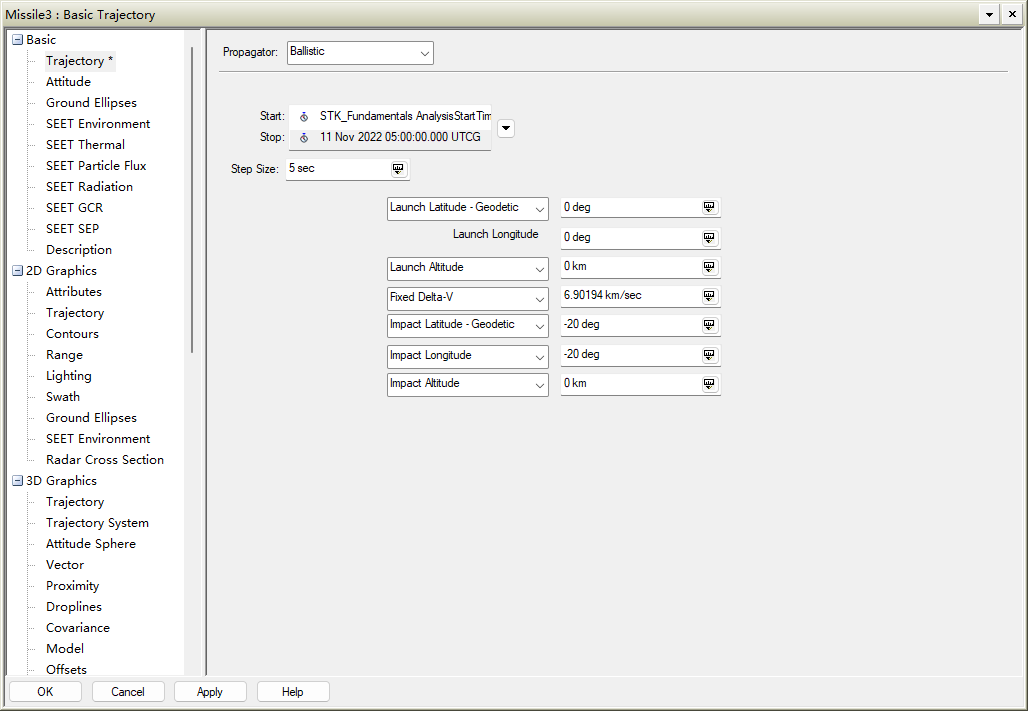
插入后,地图将显示导弹的轨迹。
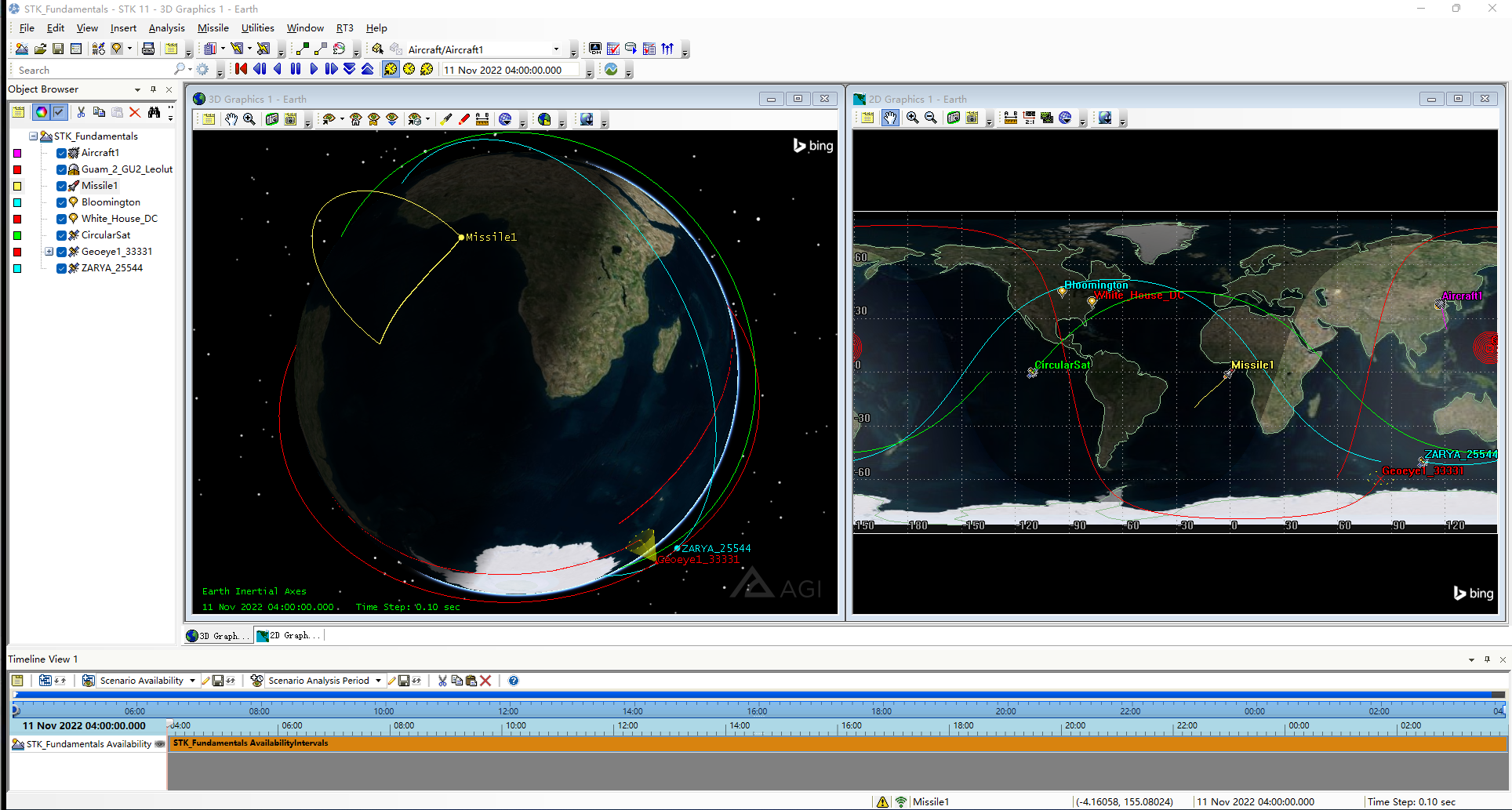
插入传感器
传感器 (sensor) 也被称作附件 (attached) 或者 子对象 (Subobject)。它被用于记录父对象的相关信息。本节中,将举例插入一个空中对象的传感器和一个地面对象的传感器。
插入默认传感器
点击菜单栏 Insert>New。在弹出的窗口中选择 Sensor>Insert Default>Insert。
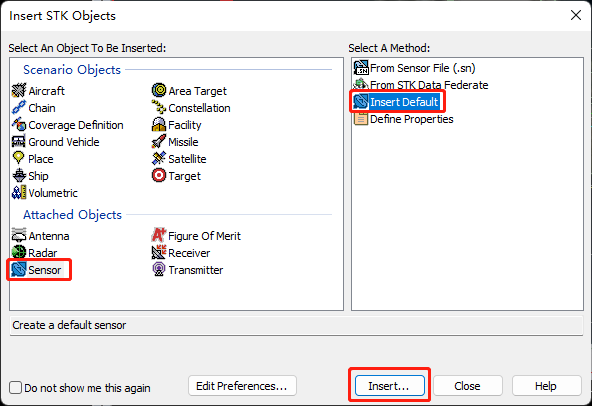
点击后,弹出对象选择窗口。选择 Bloomington 作为父对象,点击 OK 插入。
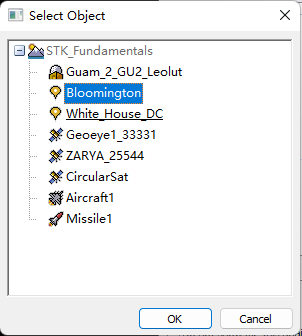
插入成功后,对象浏览器中的地面地点 Bloomington 下会多出来一个传感器。
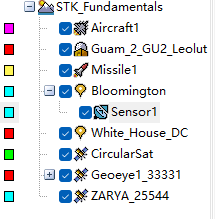
同理,以 CircularSat 为父对象插入默认传感器。
时间线视图
在 Lesson1 中动画控制小节,我们简单接触到了时间线视图 (Timelin View)。现在,我们有了更多的对象,让我们将对象与其时间线结合起来。
如果软件下方没有显示时间线视图,首先点击菜单栏 View>Timeline View。
点击时间线视图中的 Add Time Components 以添加时间组件。
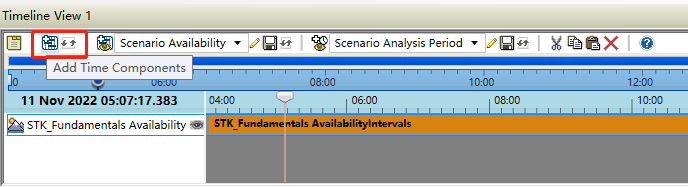
这里以飞机航线为例。在弹出窗口中选择 Aircraft1>AvailabilityTimeSpan>OK。即选择飞机起飞到降落的这段时间。
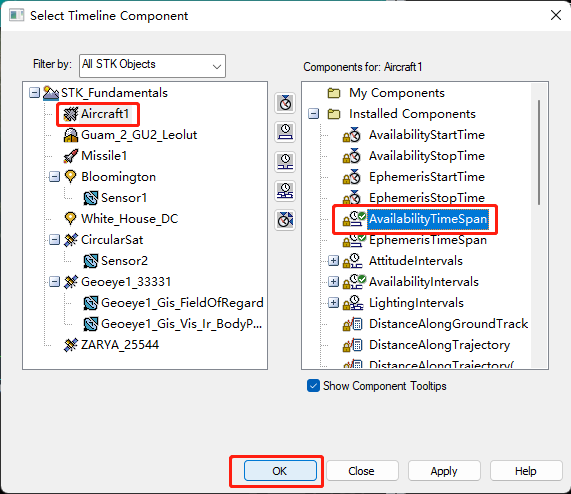
点击后,时间线视图中将会多出飞机时间线的轨道。
当前时间线视图的宽度,是我们创建场景时设定的起始时间。我们可以将宽度设定为某一对象的时间跨度,方便我们观察该对象在该段时间内的运动情况。如下图,右键飞机的时间线轨道,点击 Center。
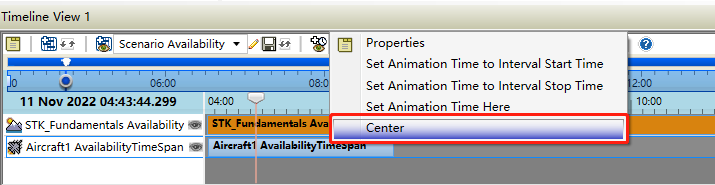
此时,时间线视图的时间跨度,将会以飞机对象为准。

拖动时间线上的滑动按钮,以观察对象在这段时间的运动情况。
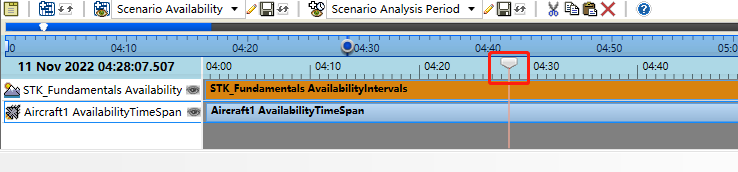
为返回原始的时间线跨度,右击场景 (STK_Fundamentals Availability) 的时间线轨道,点击 Center。
 HexWorkshop
HexWorkshop