【STK11官方Tutorial学习笔记】Lesson1:创建新场景
Lesson 1 Create A New Scenario
对应官方文档:STK - Model Complex Systems (agi.com)
本节讲述如何在 STK 中创建一个新场景。该概念类似于 Adobe 系列软件的工程文件。
创建新场景 (Scenario)
双击STK桌面图标,打开软件后可看到如下窗口。我们可以从中选择创建新场景、打开已有场景或查看使用教程及帮助等。
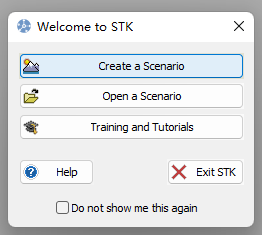
点击创建新场景,此时会弹出新的方案向导。
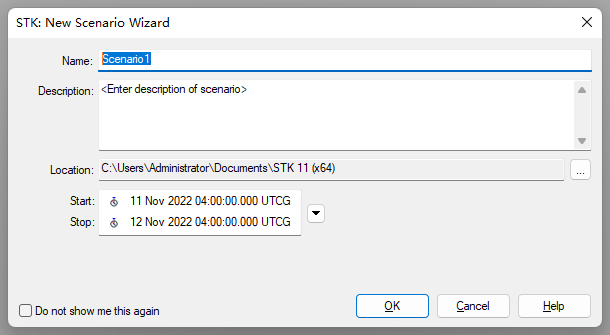
- 输入该场景的名称,并做出一些有意义相关描述。以便下次使用时,能够快速找到并回忆起该场景的功能。
- 接下来选择保存场景的目录,默认目录与安装时的选项保持一致。通常在C盘的Documents文件夹当中。
- 选择场景的起始时间。
- 创建场景。
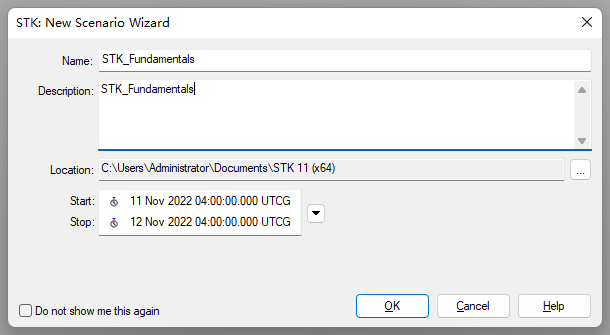
成功后得到的界面如下图所示。
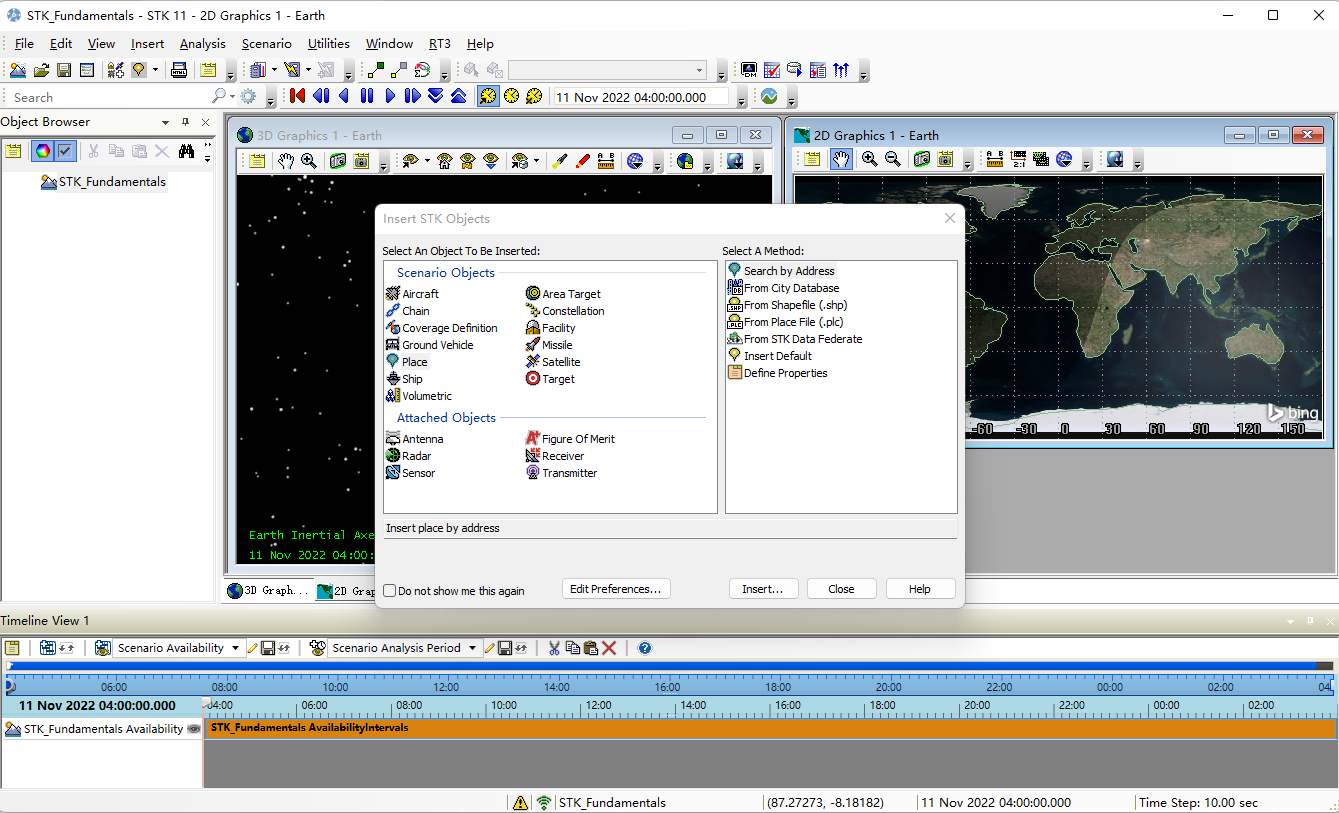
工作区的简单操作
首先关掉 Inset STK Objects 窗口,这个功能会在之后用到。
最大化软件窗口。红框标记出的区域被称为集成工作区 (Integrated Workspace),后文中简称为工作区。工作区用于展示我们用到的功能窗口 (window)。下图中就有3D和2D地图两个工作窗口。
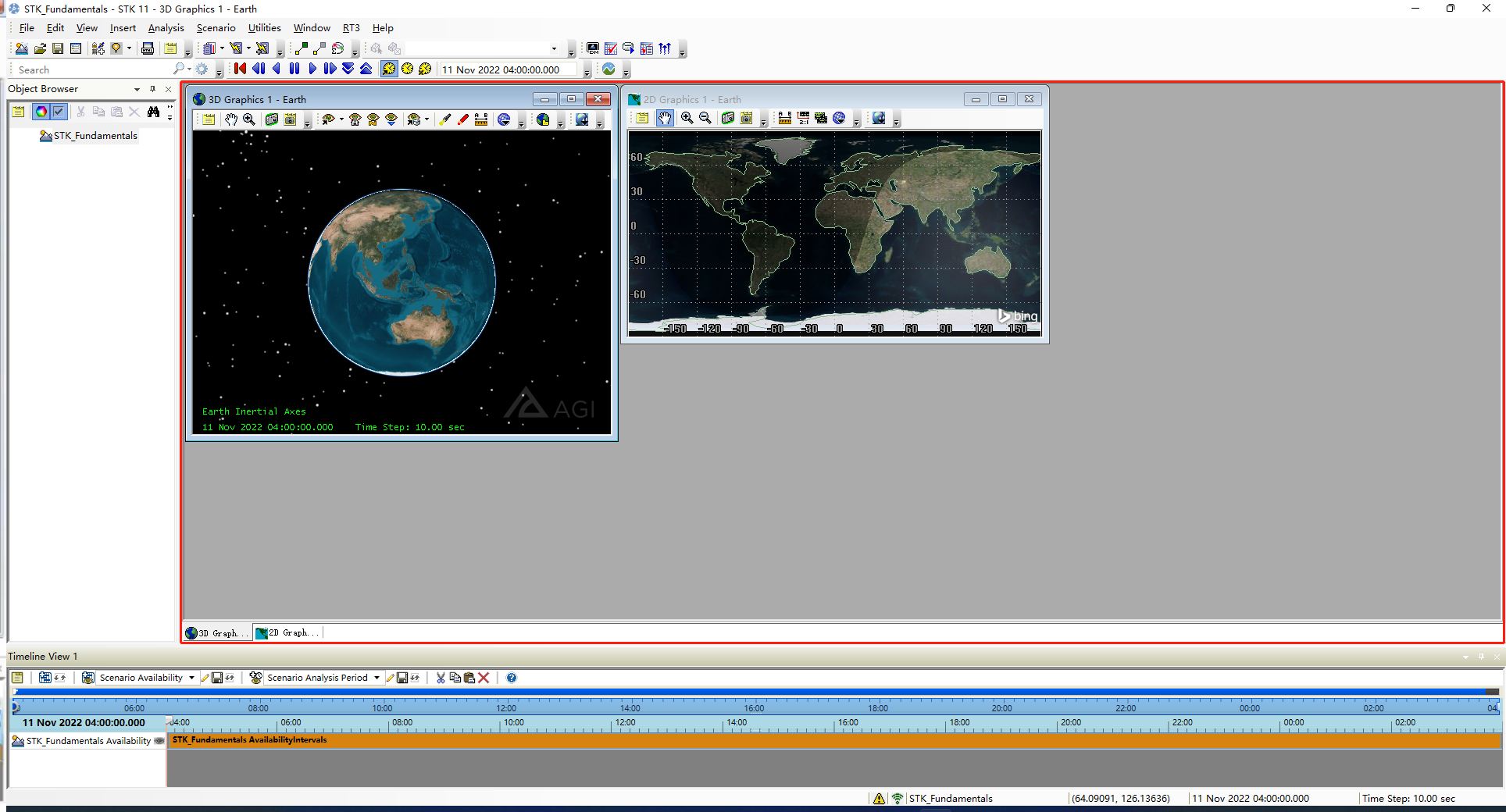
点击上方菜单栏 (Menu bar) 中的 Window>Tile Vertically 用以平铺窗口。除此之外,也可以选择垂直平铺窗口 (Tile Horizontally)。
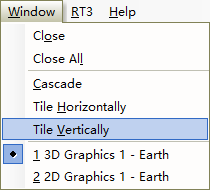
下方的选项卡 (Tab) 栏会显示当前工作区中存在的窗口。
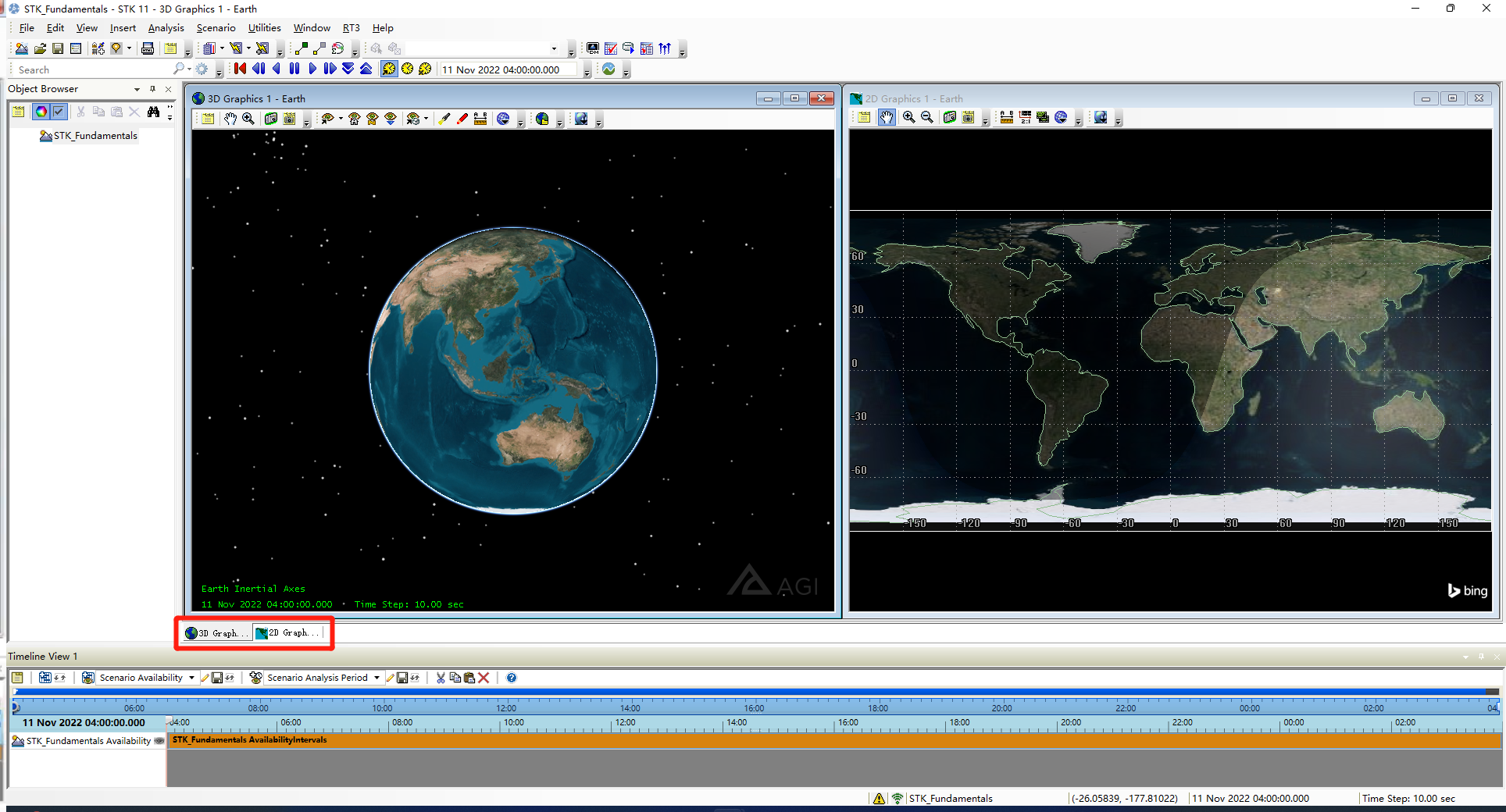
保存场景
点击菜单栏中的 File 按钮,选择 Save as
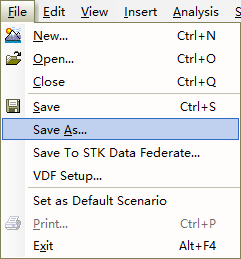
可以看到 STK 已经自动在创建新场景时设置的“保存场景的目录”下,创建了一个与当前场景名称相同的文件夹。单击保存,将场景保存在该文件夹下。
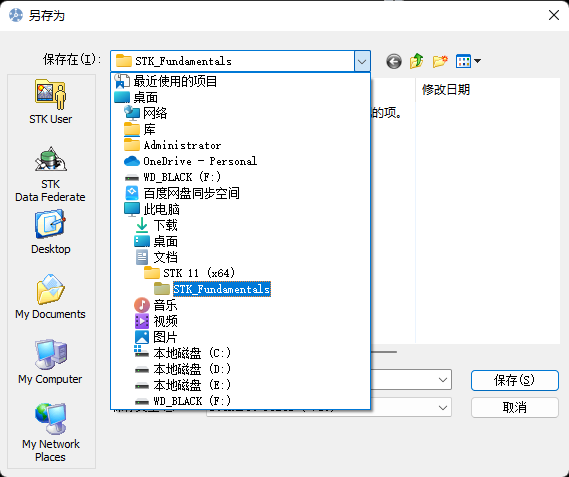
保存后会得到如下所示的文件。
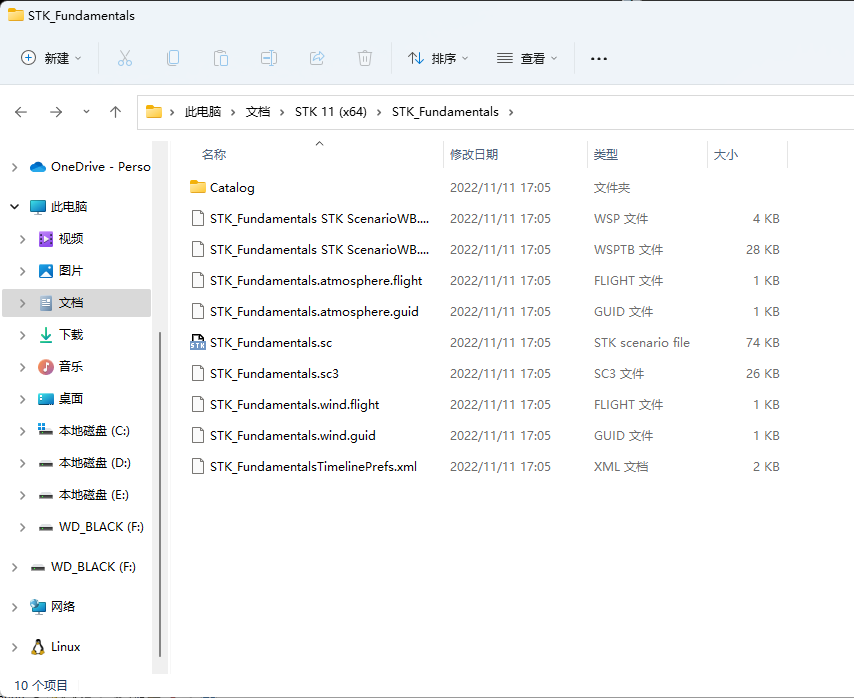
当前场景中的任何窗口和插入的物体等都会被保存。所以在进行新的任务场景的开发时,最好选择新建新的场景 (也就是新建一个文件夹),以免之前场景中的相应文件被覆盖掉。
熟悉地图控制
在2D地图窗口中,按住鼠标左键左右移动以移动地图。
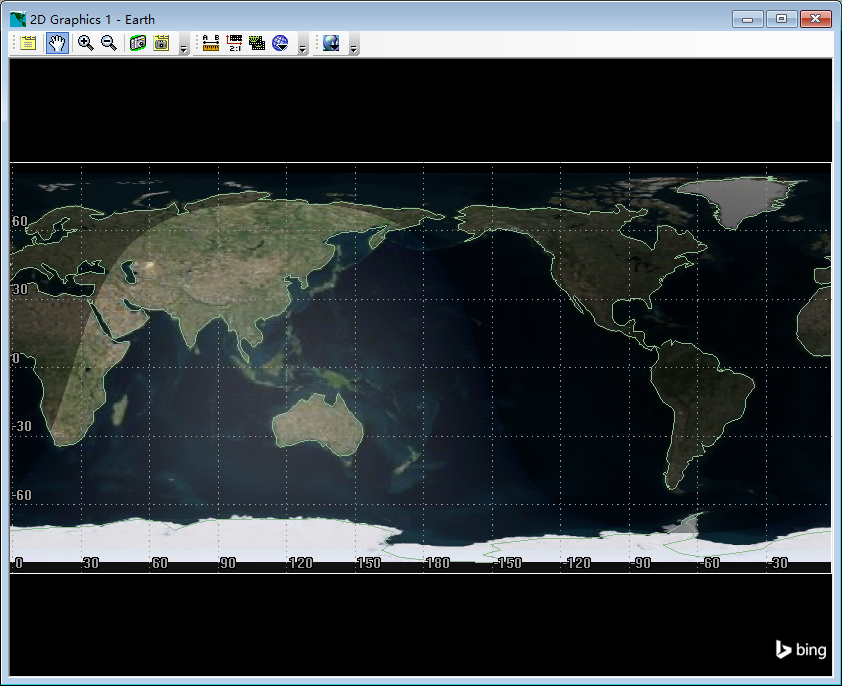
使用鼠标滚轮上滑或放大镜 (zoom in) 来放大地图。使用放大镜时,框选出指定放大的地点。同样地,使用鼠标滚轮下滑或 zoom out 按钮可以缩小地图。
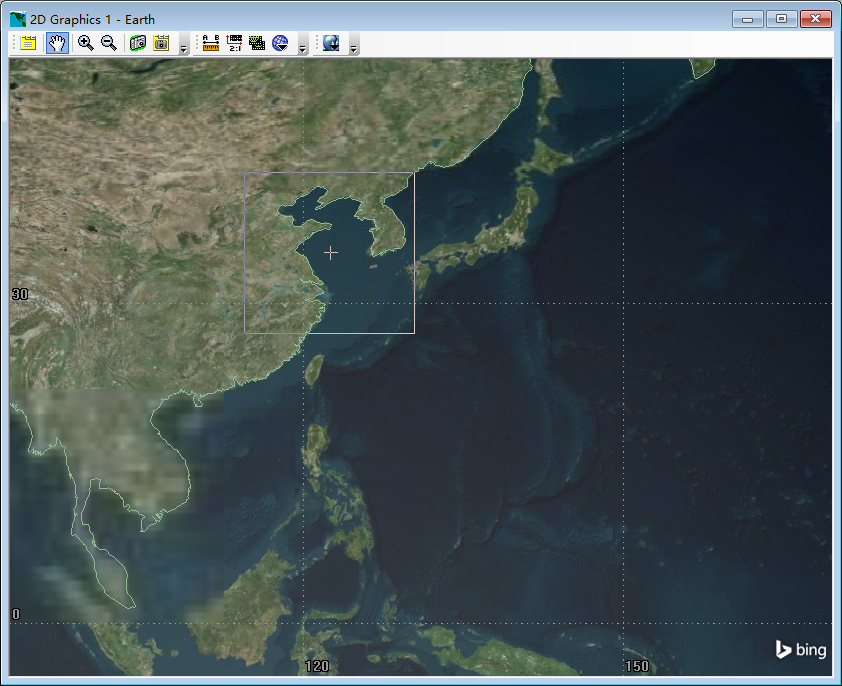
在3D地图中,同样可以按住鼠标左键移动以旋转地球仪。
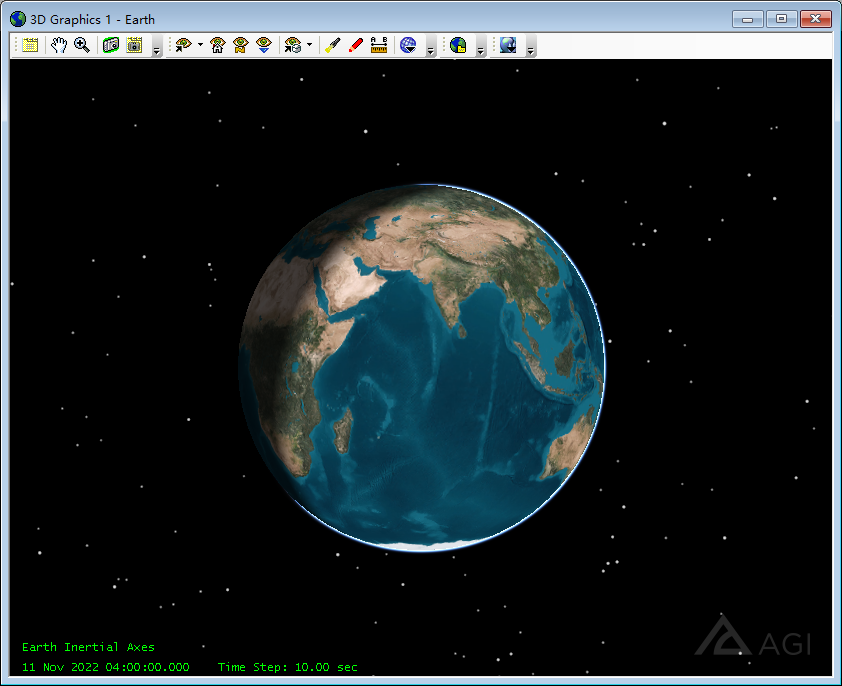
使用鼠标滚轮缩放地球仪。除此之外还可以按住鼠标右键上下移动以缩放地球仪。
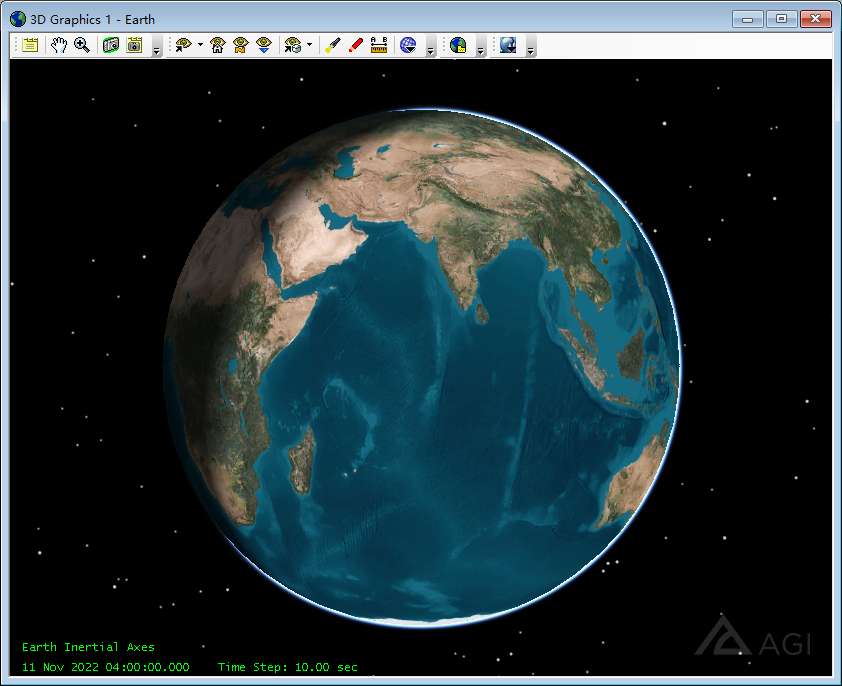
使用放大镜将视角固定在某一区域。放大后,左键功能将与之前不同,按住左键移动鼠标将围绕该区域进行旋转。如果还想使用之前平移功能,需要按住鼠标左键的同时,按住shift健。
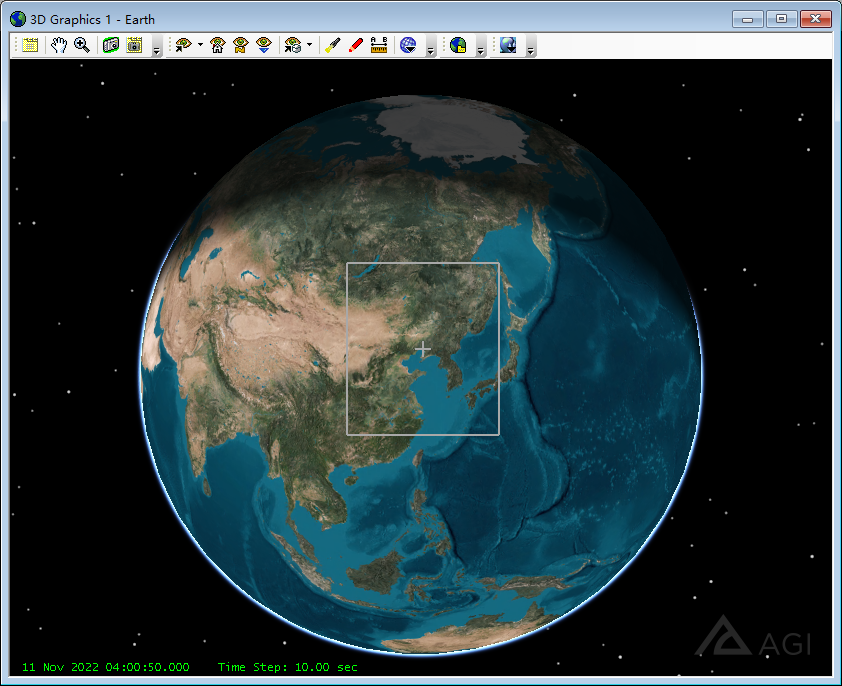
使用 Home View 按钮恢复最原始的视图。
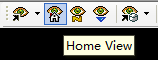
熟悉动画控制
使用动画栏 (Animation) 中的播放按钮,地球会按照创建场景时设置的开始时间为起点进行旋转。

动画栏中的按钮依次为:重置 (Reset)、后退一帧 (Step in Reverse)、倒放 (Reverse)、暂停 (Pause)、播放 (start)、前进一帧 (Step forward)、减速 (Decrease Time Step) 和 加速 (Increase Time Step)。
使用下方的时间线视图 (Timeline View) 调整时间。拖住红框标记的按钮并移动以调整时间。

 HexWorkshop
HexWorkshop