【STK11官方Tutorial学习笔记】Lesson13:STK 分析工具包
目录
Lesson 13 STK Analyzer
对应官方文档:STK - Perform Trade Studies with Analyzer (agi.com)
STK Analyzer: STK Analyzer()模块是一个集成的软件解决方案,通过将Phoenix Integration, Inc.的ModelCenter的工程分析功能与STK混合,可以自动化STK权衡研究和参数分析。
Analyzer使您能够轻松地执行权衡和优化研究,以及后处理功能。Analyzer模块通过易于使用的GUI风格界面提供了工具来理解系统的设计空间,消除了对脚本或编程的需要。STK Analyzer提供了一组分析工具,包括:
- 使您能够得到系统富余的设计空间
- 使您能够轻松地在STK中执行分析,而不涉及编程或脚本
- 介绍权衡研究和后处理能力
本节任务:进行权衡研究 (Perform a Trade Study)
创建新场景
- 打开 STK,点击创建新场景按钮。
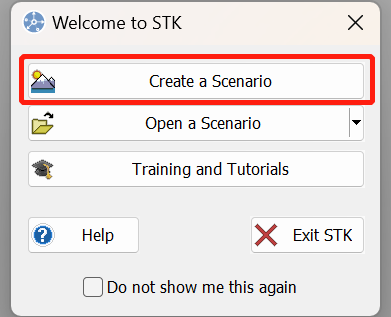
- 场景名称输入 STK_Analyzer,时间默认即可。点击 OK。
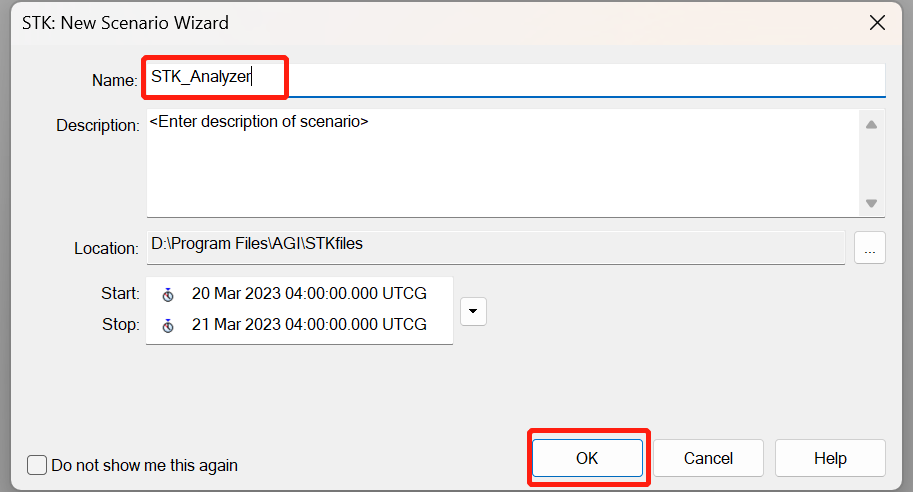
- 插入设施对象。
- 点击 Insert > New
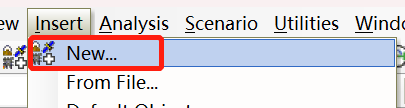
- 插入对象选择设施,插入方式选择默认。点击 Insert。插入后在对象浏览器将其重命名为 Exton。
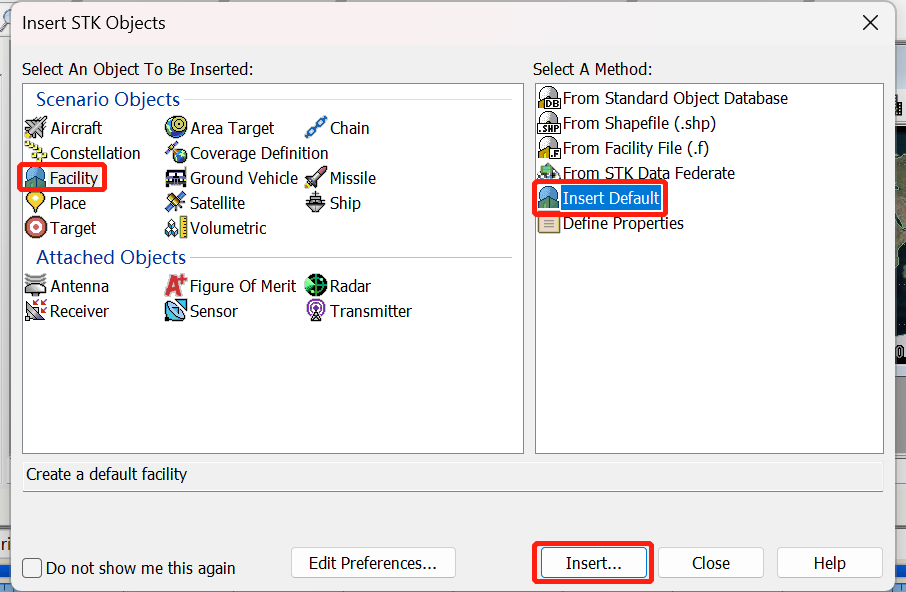
- 插入卫星对象。
-
点击 Insert > New。
-
插入对象选择卫星,插入方式选择定义属性。
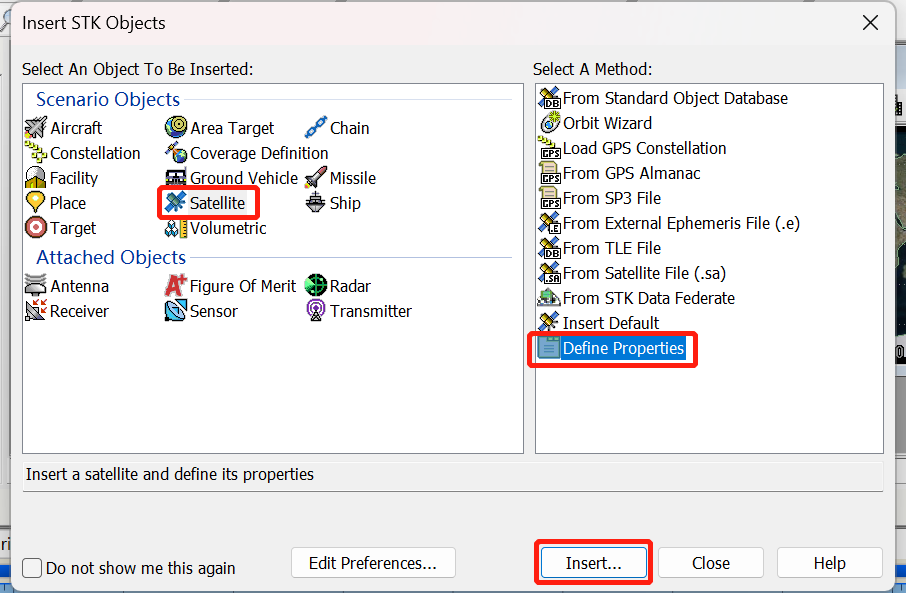
- 在 Basic > Orbit 界面。将倾角 (Inclination) 修改为 40 deg。点击 OK。
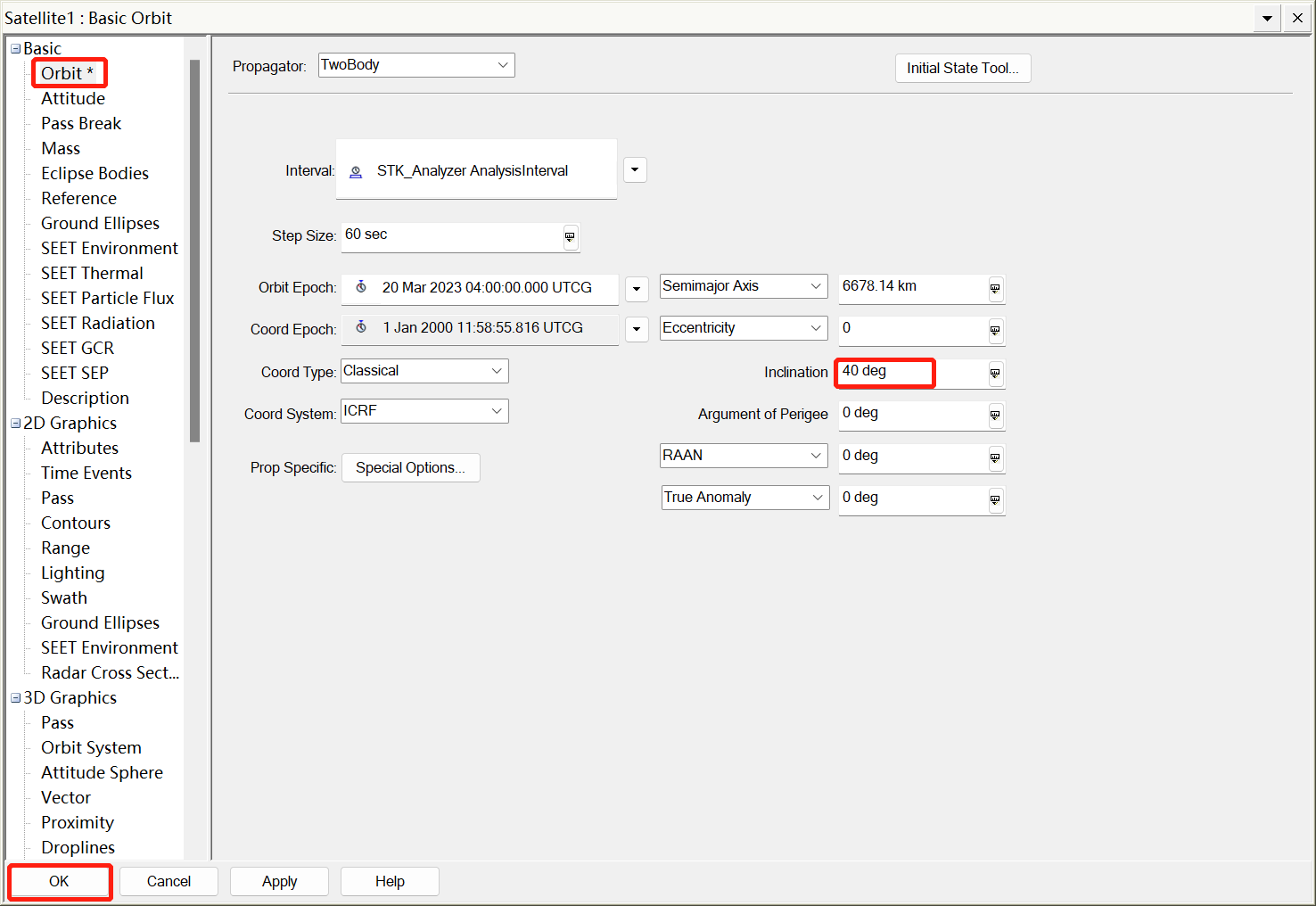
- 在对象浏览器中,将 Satellite1 重命名为 Analyzer。
- 在卫星上创建传感器。
-
点击 Insert > New。
-
插入对象选择传感器,插入方式选择默认插入。点击 Insert。
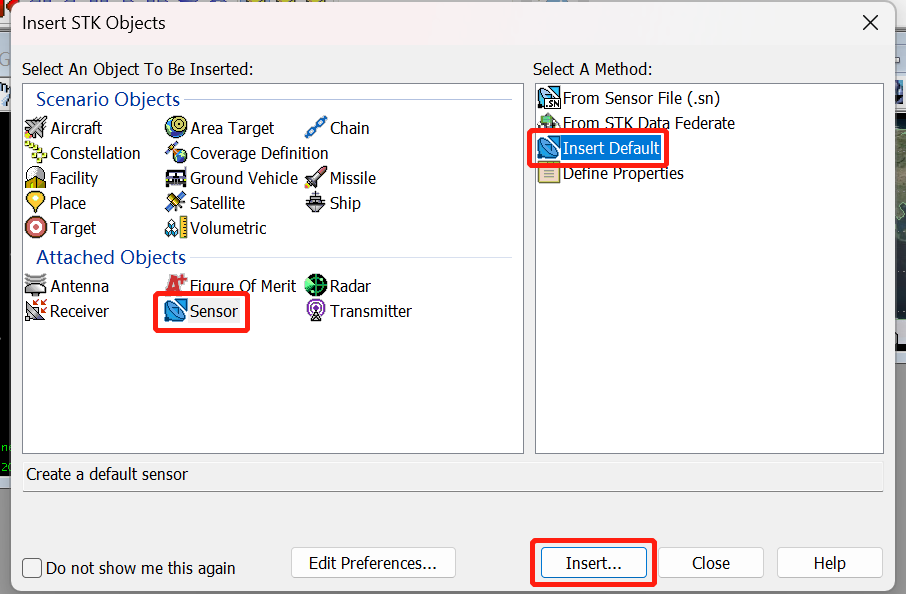
- 在对象选择窗口中,选中 Analyzer,点击 OK。
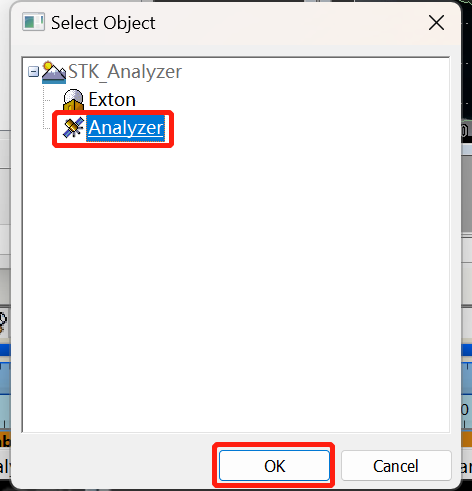
生成接入报告
- 打开接入工具。点击 Analysis > Access。
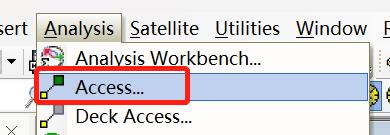
- 选择接入对象。
- 点击选择对象。(Select Object…)
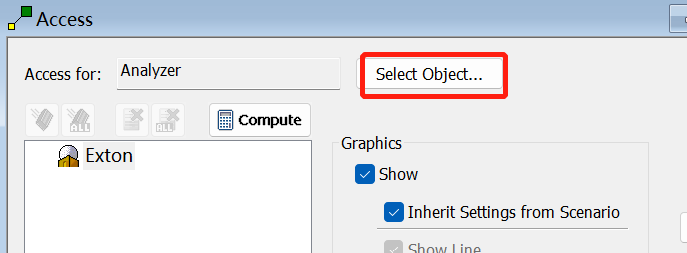
- 选中传感器,点击 OK。
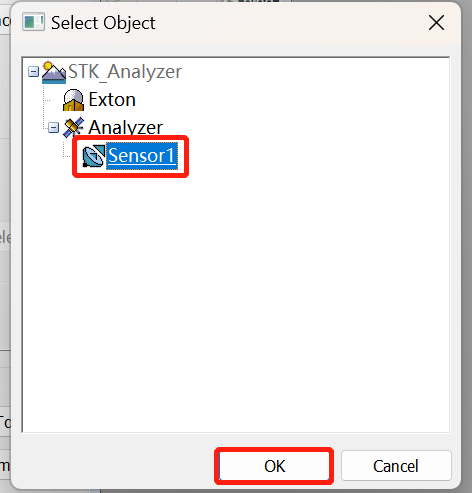
- 选择地面站作为计算接入的对象。
- 点击地面设施 Exton。点击计算 (Compute)
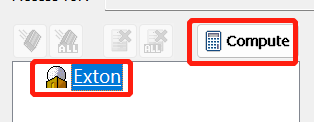
- 计算后,设施图标会出现对号,且字体变为粗体。
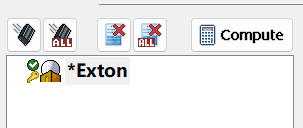
- 生成接入报告。
- 在报告栏 (Reports) 点击 接入 (Access…)。
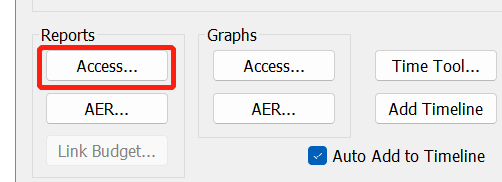
- 得到的报告如图所示。可看到接入的总持续时间为 178s。
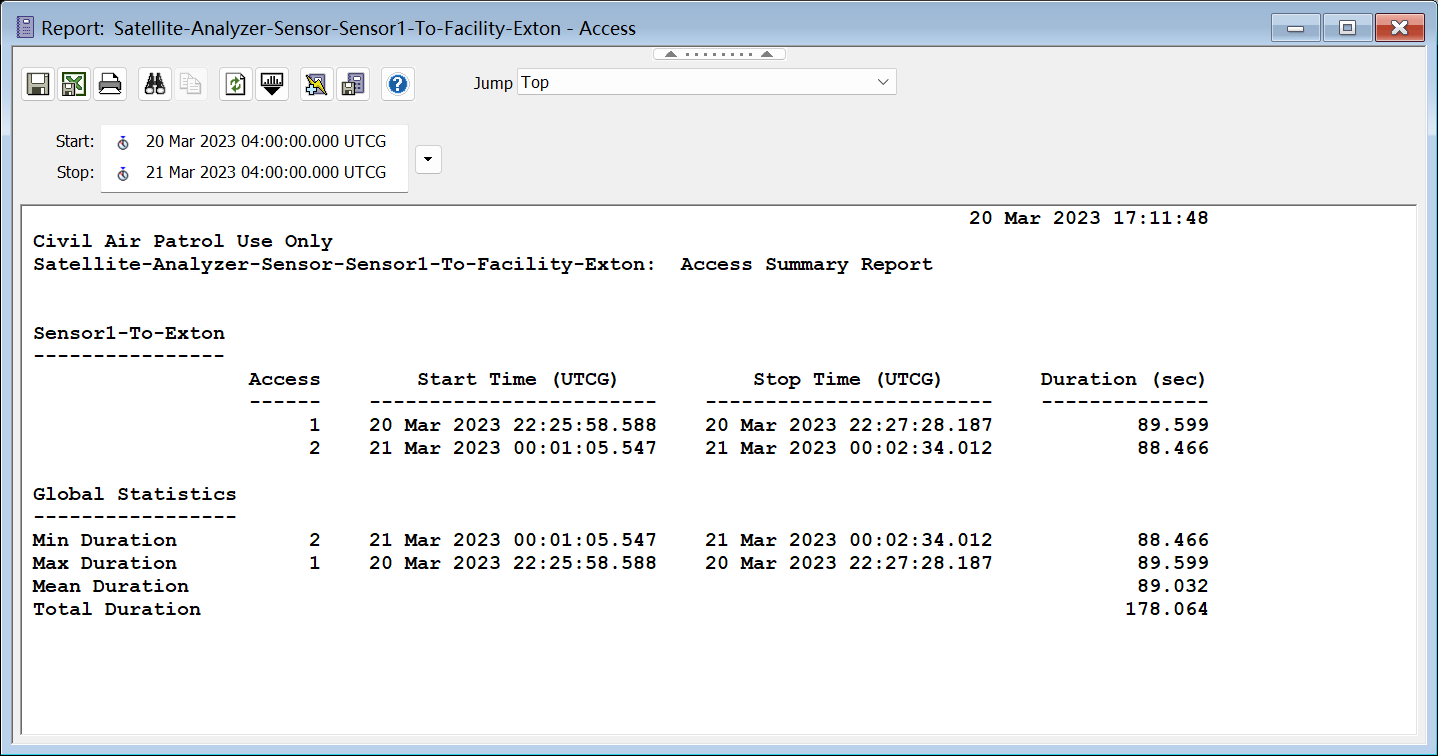
- 在时间线视图中查看
- 在时间线视图中,点击添加时间组件 (Add Time Components) 按钮。

- 在左侧选中接入的对象,右侧选择组件为 AccessIntervals。点击 OK。
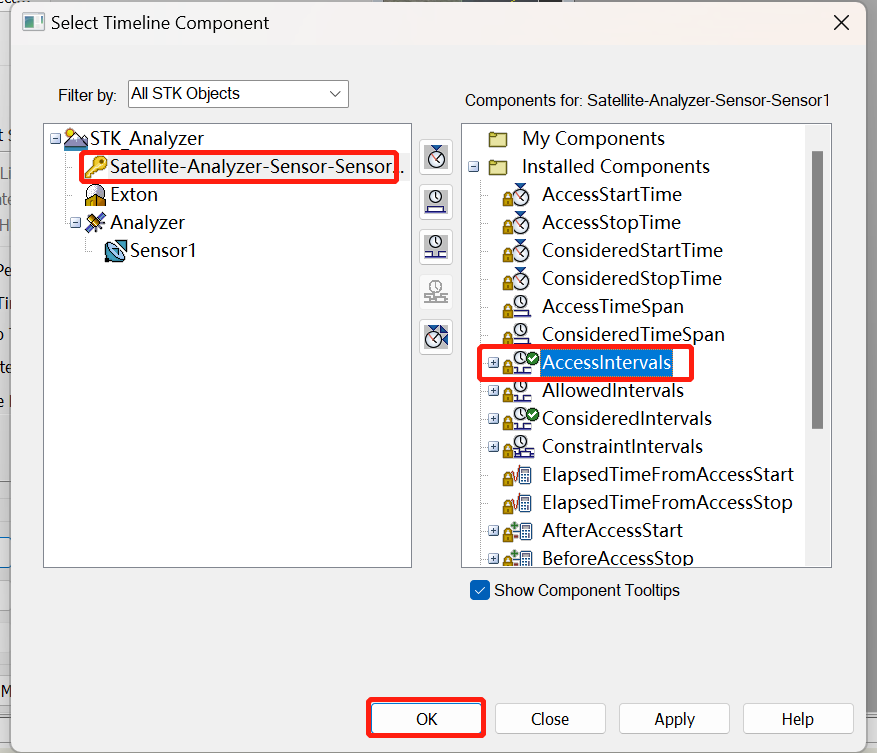
- 放大 2D 地图,从地图中可以看到成功接入时。卫星轨道所在的位置(蓝线位置)。在时间线视图中调整当前时间到接入时刻,可以看到卫星轨迹,和卫星覆盖区域呈现的圆形。
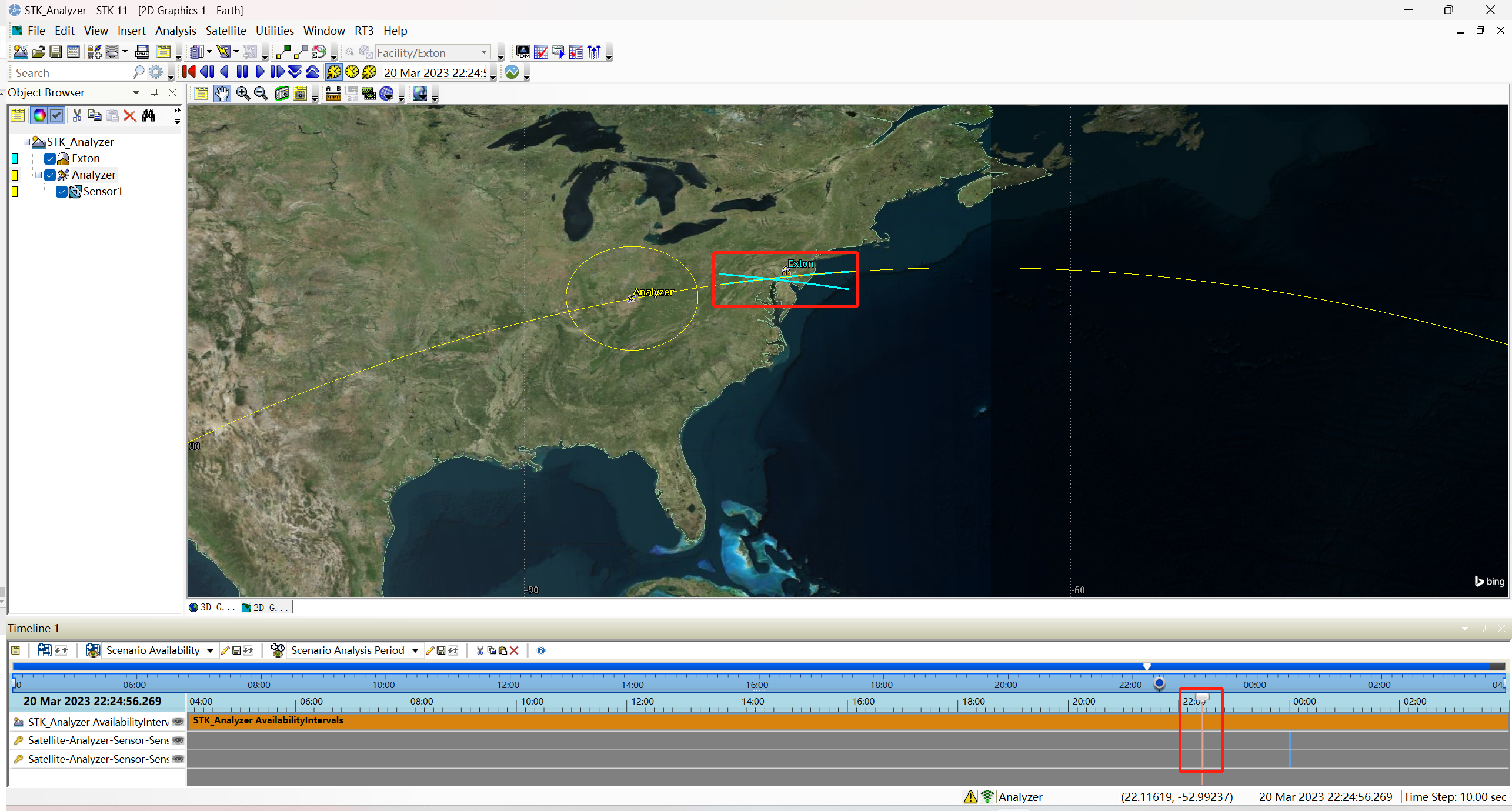
- 注:在 STK 11.3 版本中,计算接入后会自动在时间线视图生成与接入相关的时间组件。所以上一步添加时间组件其实是不用做的。但是在老版本当中,需要进行手动操作。
定义分析变量 (Analyzer Variables)
- 打开分析工具。
- 分别点击工具栏中的 Analysis > Analyzer > Analyzer…
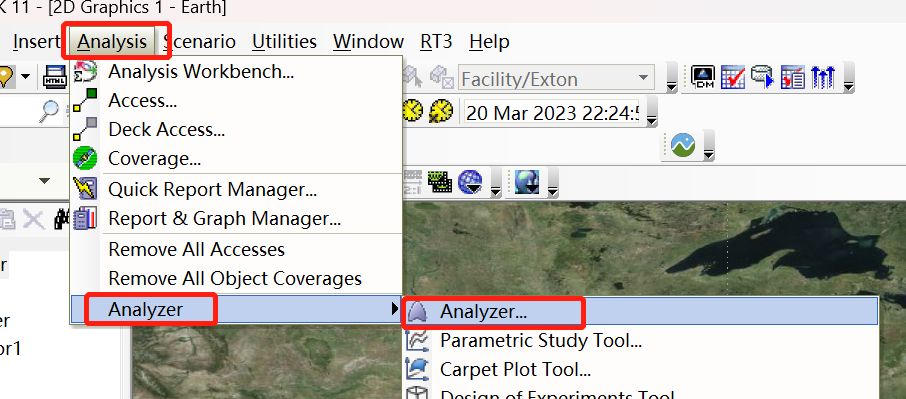
- 或者右键工具栏,勾选 Analyzer
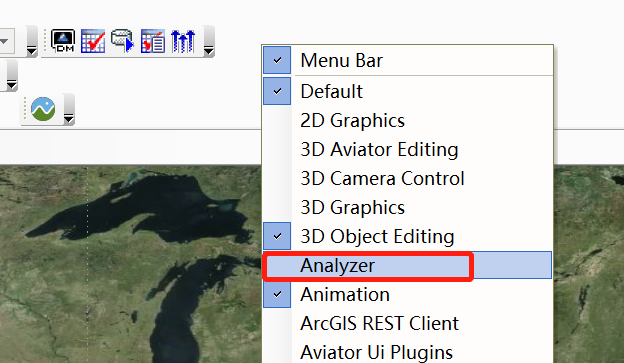
- 勾选后,出现如下图所示工具栏,点击该图标进入 Analyzer。

- 进入后界面如图所示。
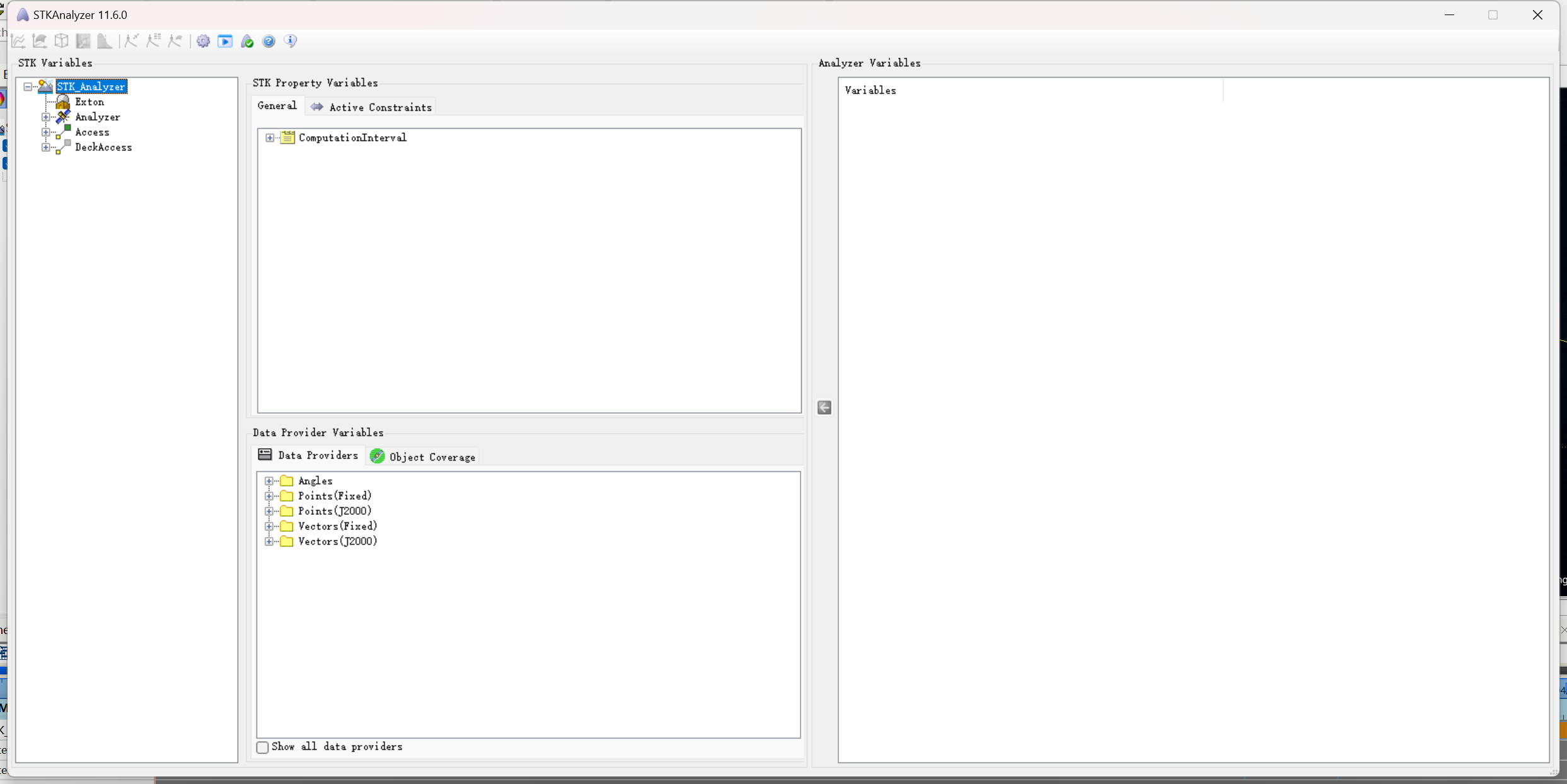
- 选择一个或多个输入变量
- 在 STK 变量栏中,选中卫星。
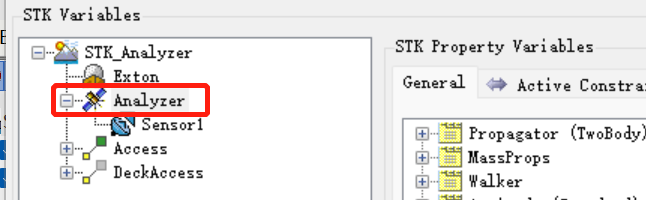
- 双击轨道预报模型 Propagator (TwoBody),将该属性下的所有变量导入到分析变量中。
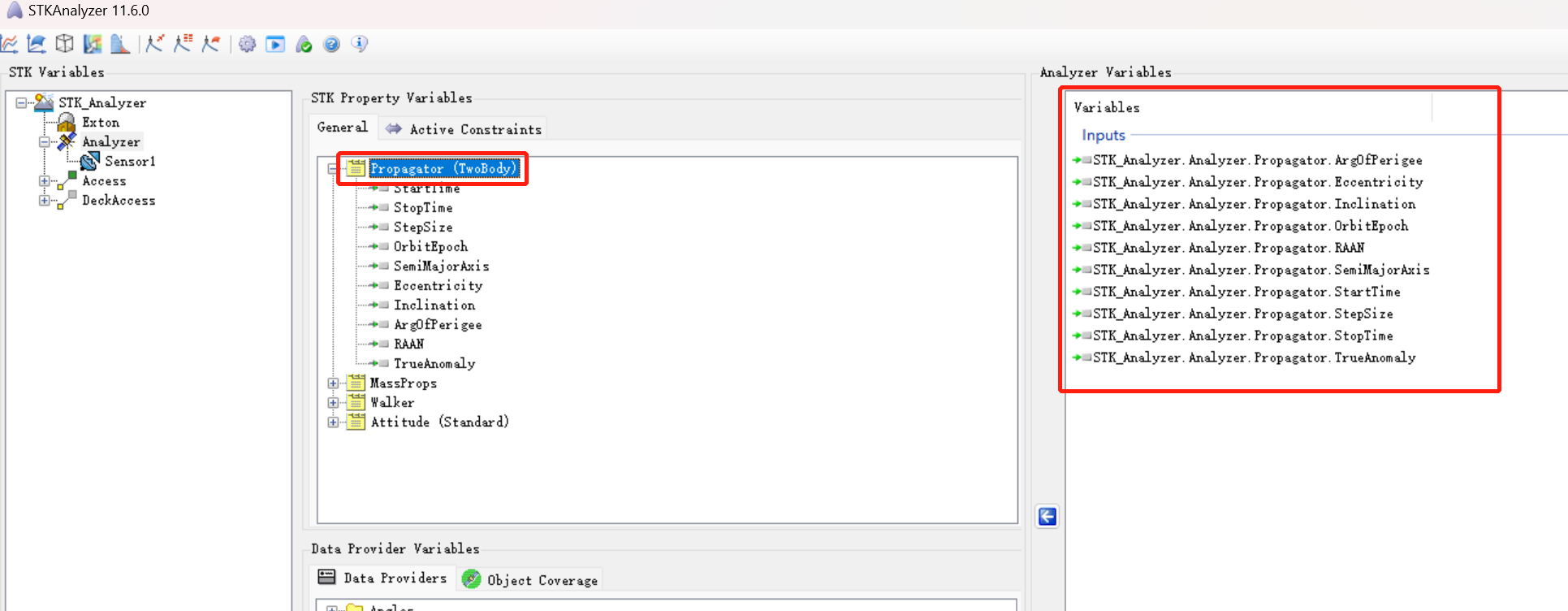
- 选择一个或多个输出变量
- 在 STK 变量栏中,展开接入选项卡。选中之前创建的卫星和设施间的接入。
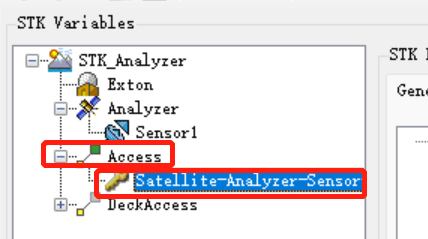
- 在数据提供变量(Data Provider Variables)一栏中,展开接入数据文件夹。
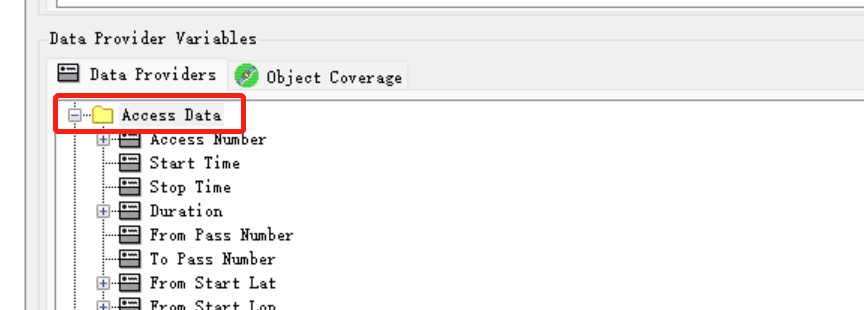
- 展开持续时间(Duartion)一栏,双击 sum,将其添加至待分析的输出变量中。
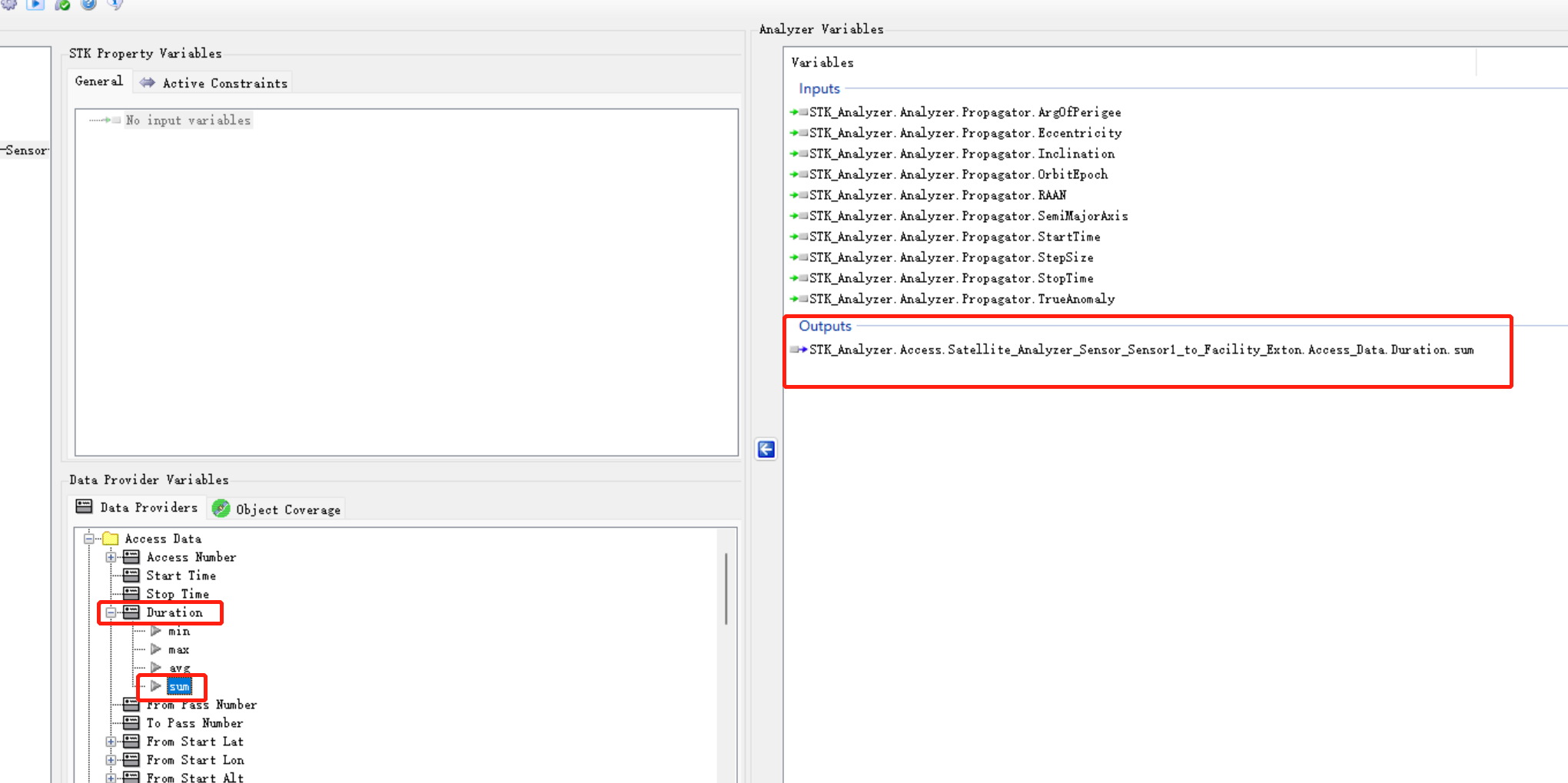
设计一个参数权衡研究(Design a Parametric trade study)
- 点击左上角的参数研究按钮,以开启参数研究对话框。
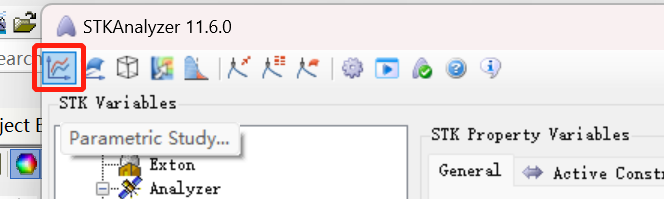
- 定义输入变量
- 点击并拖拽想要的输入参数(例如半长轴 SemiMajorAxis)。将其拖入右侧的变量栏中。
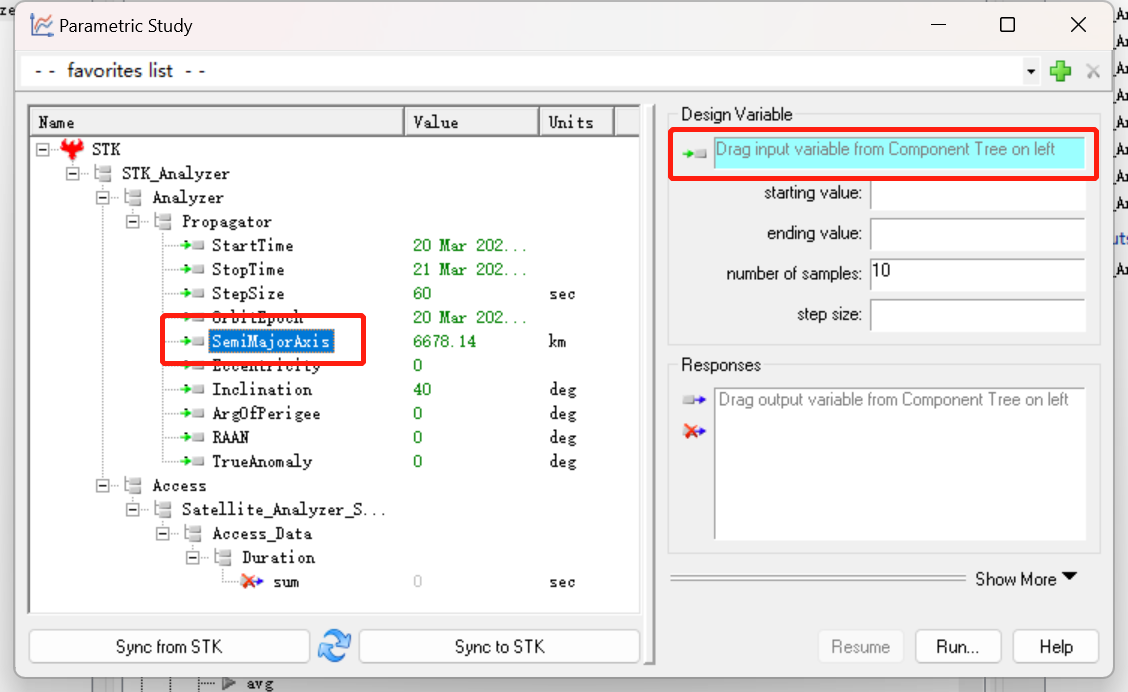
- 在文本框中,输入想要的参数值。如起始值设为 6878.14,终止值设为 7078.14,采样数设为5,此时步长自动变为50。
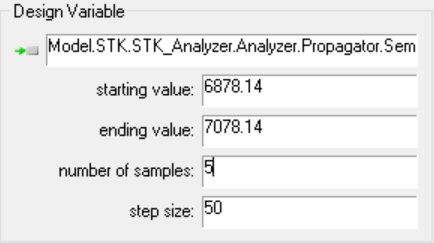
- 定义输出响应
- 点击并拖拽想要的响应变量,到右侧的响应栏中(如之前定义的输出变量 sum)
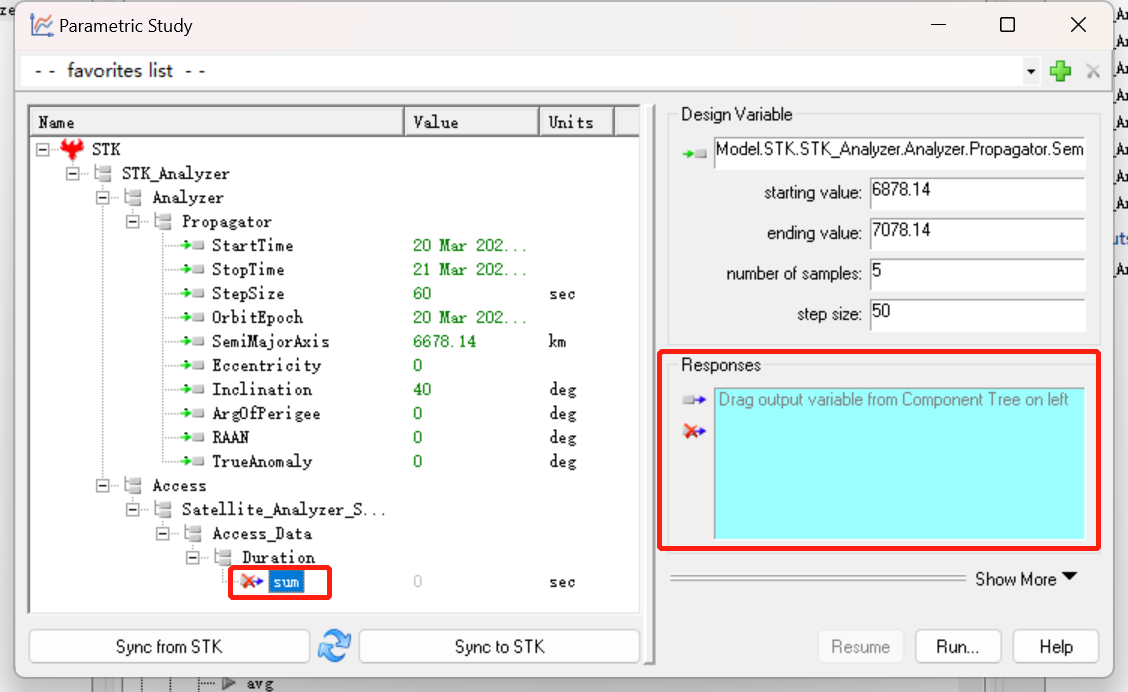
- 点击 Run 按钮运行分析。执行过程中,可以在 2D/3D 地图和时间线视图中看到每次迭代的变化情况。
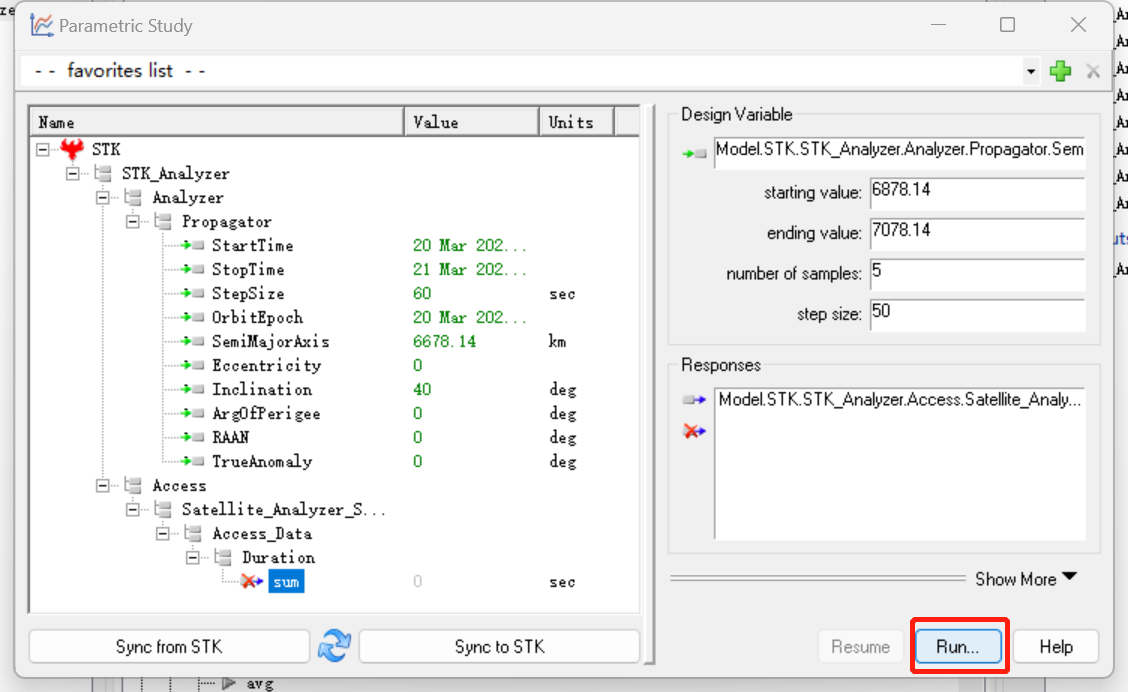
运行结束后,可以看到分析工具的输出结果,如下图所示。右侧即为设置的采样点半长轴(SemiMajorAxis)与接入持续时间(sum)的对应情况。
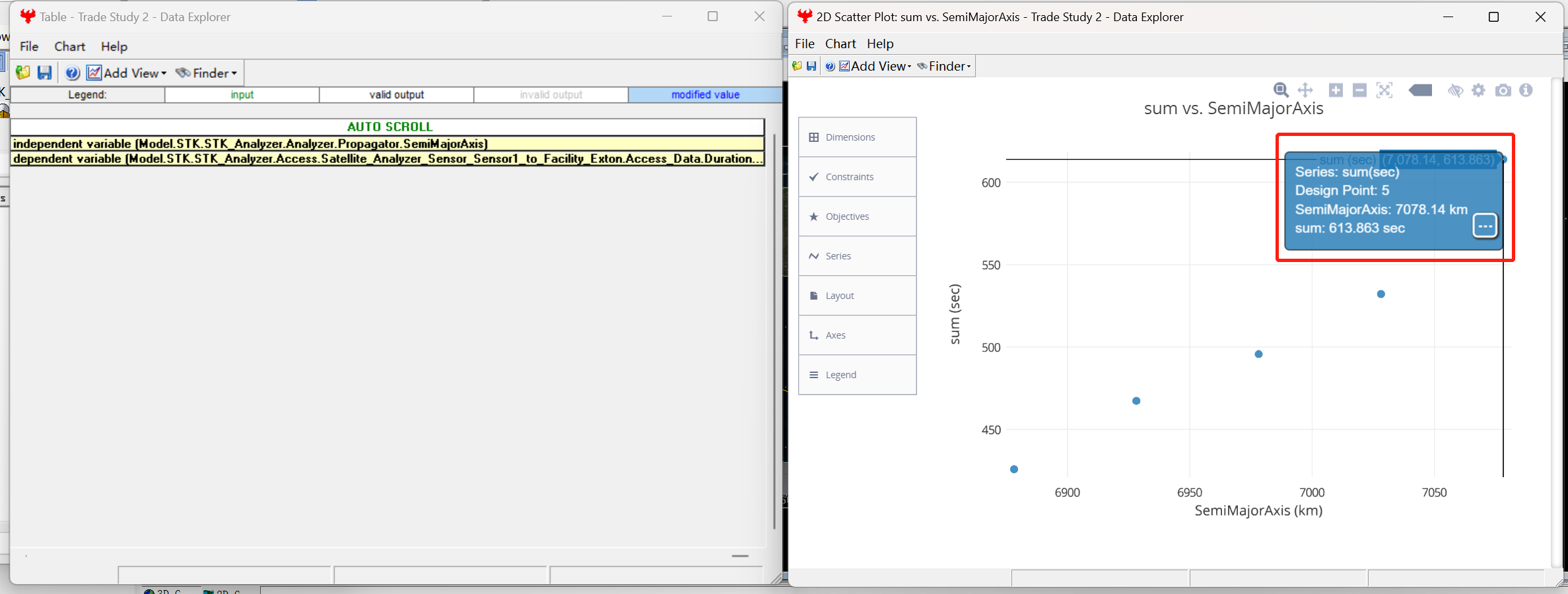
创建地毯图权衡研究(Carpet Plot trade study)
参数研究实验给出了一个输入参数对输出相应结果的影响。要研究多个输入对输出的影响,需要创建地毯图权衡研究。
- 点击 地毯图 Carpet Plot… 按钮,打开地毯图工具对话框。
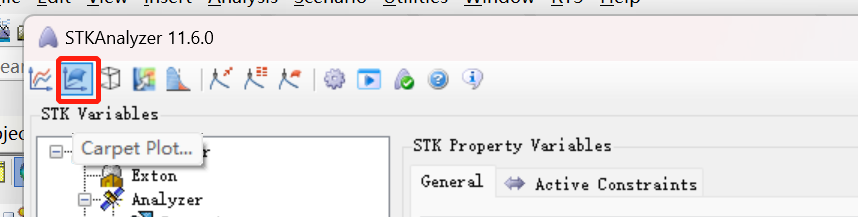
- 在变量设计一栏中,填入所需的变量取值空间。例如:将 SemiMajorAxis 和 Inclination 拖入右侧变量栏,并设置其取值范围,采样数和步长如下图所示。
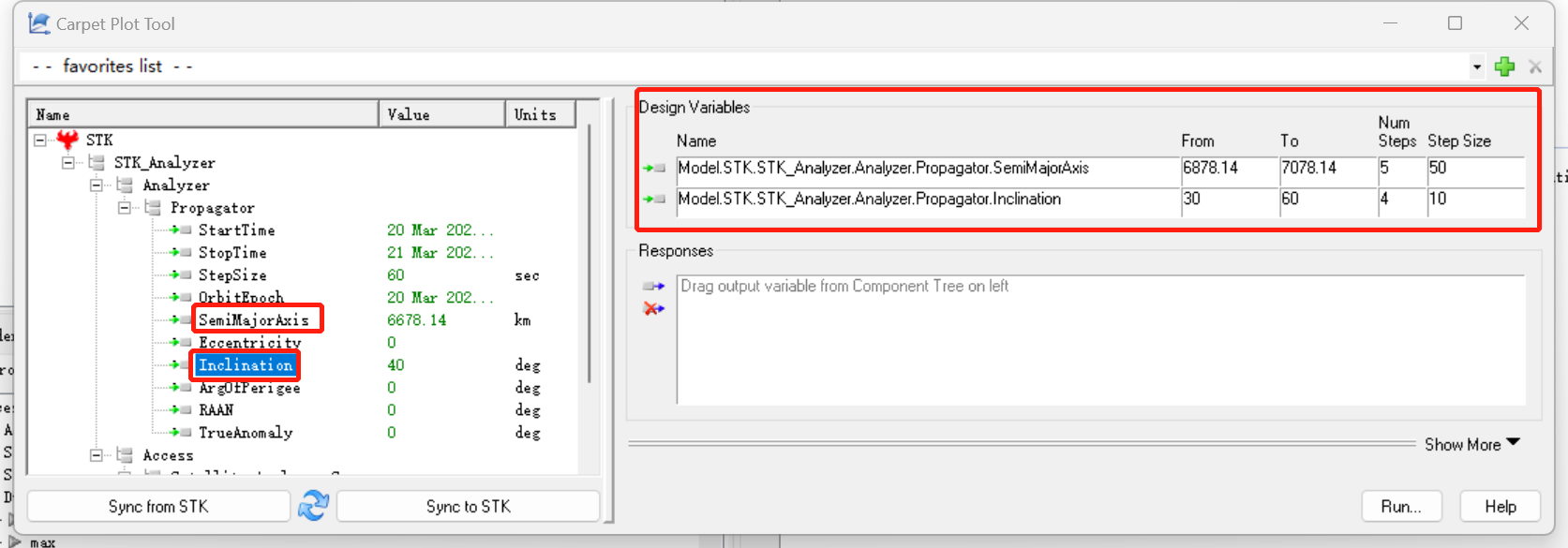
- 定义输出相应。将之前定义的持续时间总和 sum 拖入响应栏。
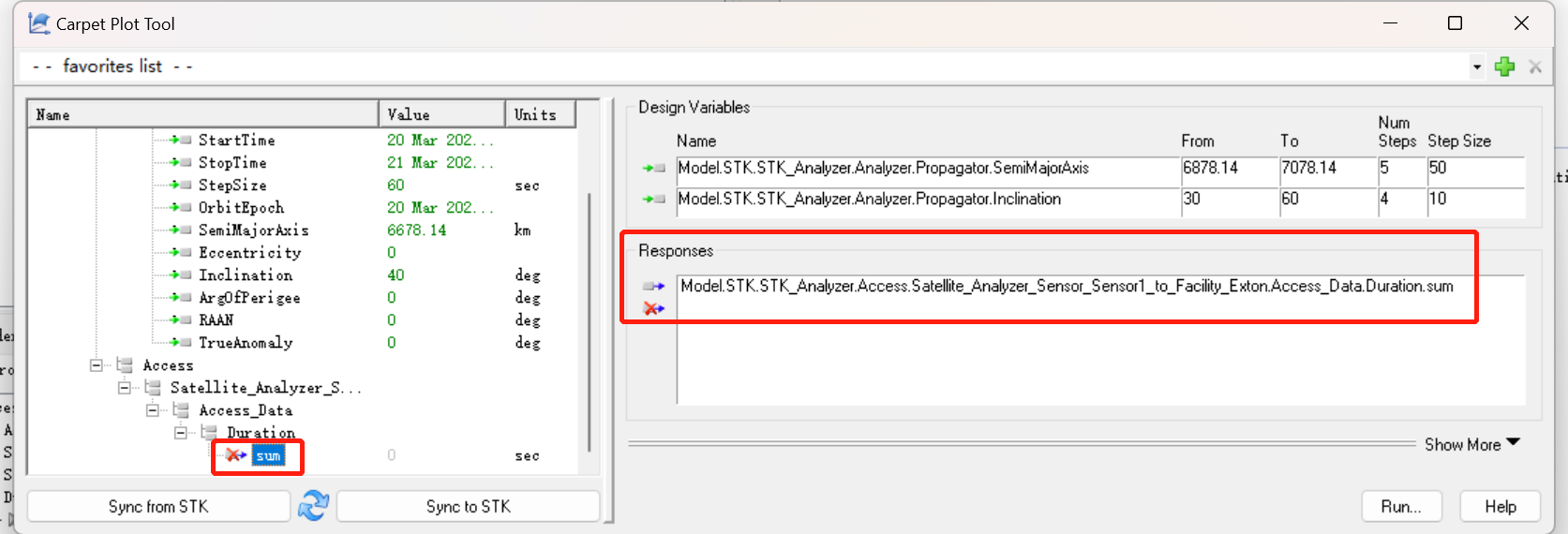
- 点击 Run…
- 运行结束后,得到 Analyzer 的输出结果,点击 Add View 可以以不同的形式绘制该图像。
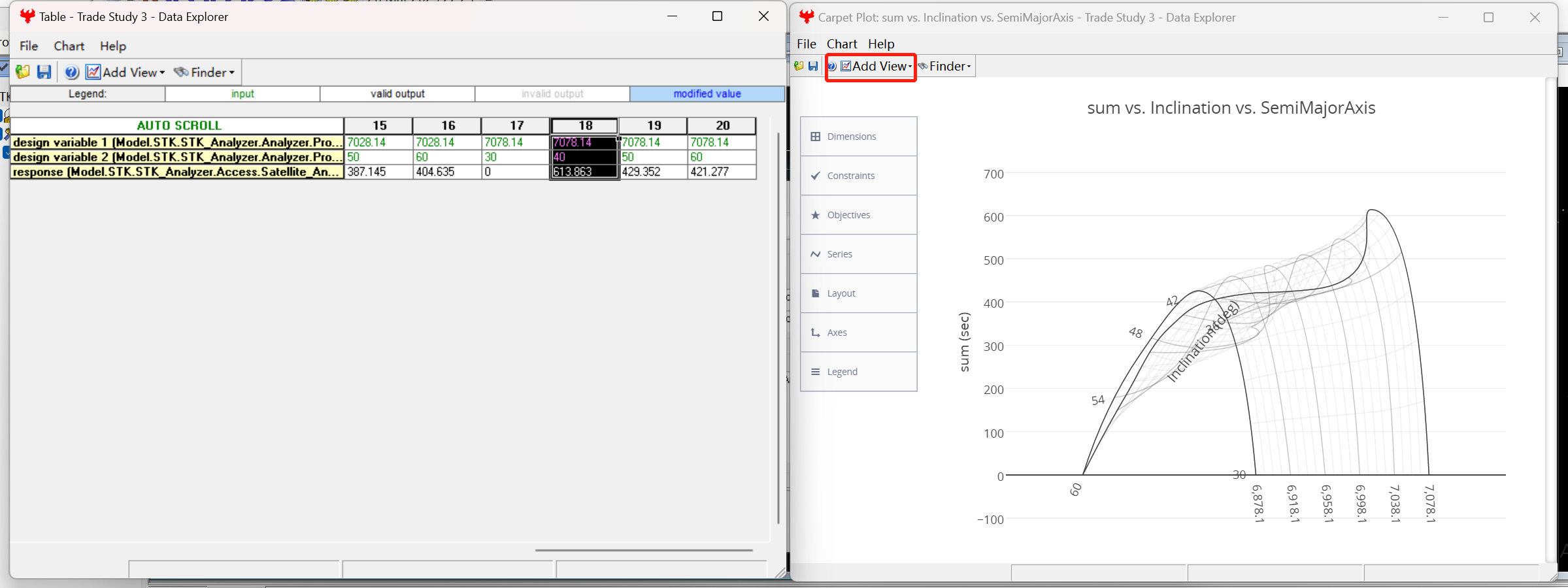
- 右键 sum 最大的结果一栏点击 Restore Run Values,将该结果对应的输入参数传回 Carpet Plot 工具。
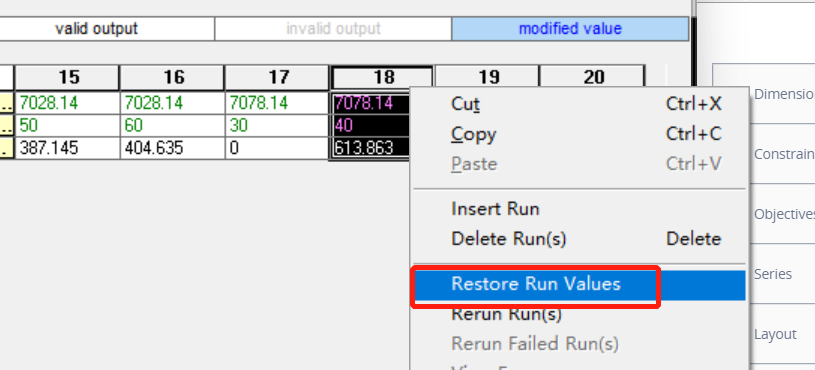
- 回到 Carpet Plot tool,可以看到此时输入参数,变为刚才使 sum 最大时的输入参数值。点击 Sync to STK,将该参数同步给 STK 场景中。
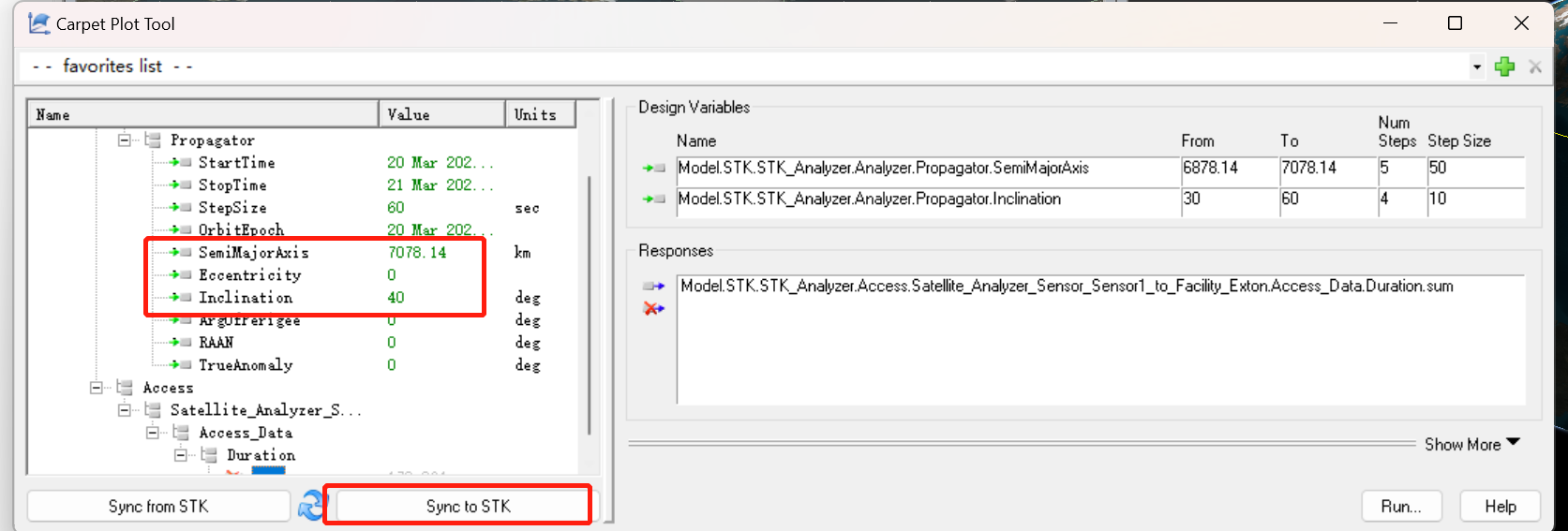
- 同步后,相应的场景参数(对应此实验是卫星的半长轴和倾角)会发生变化。
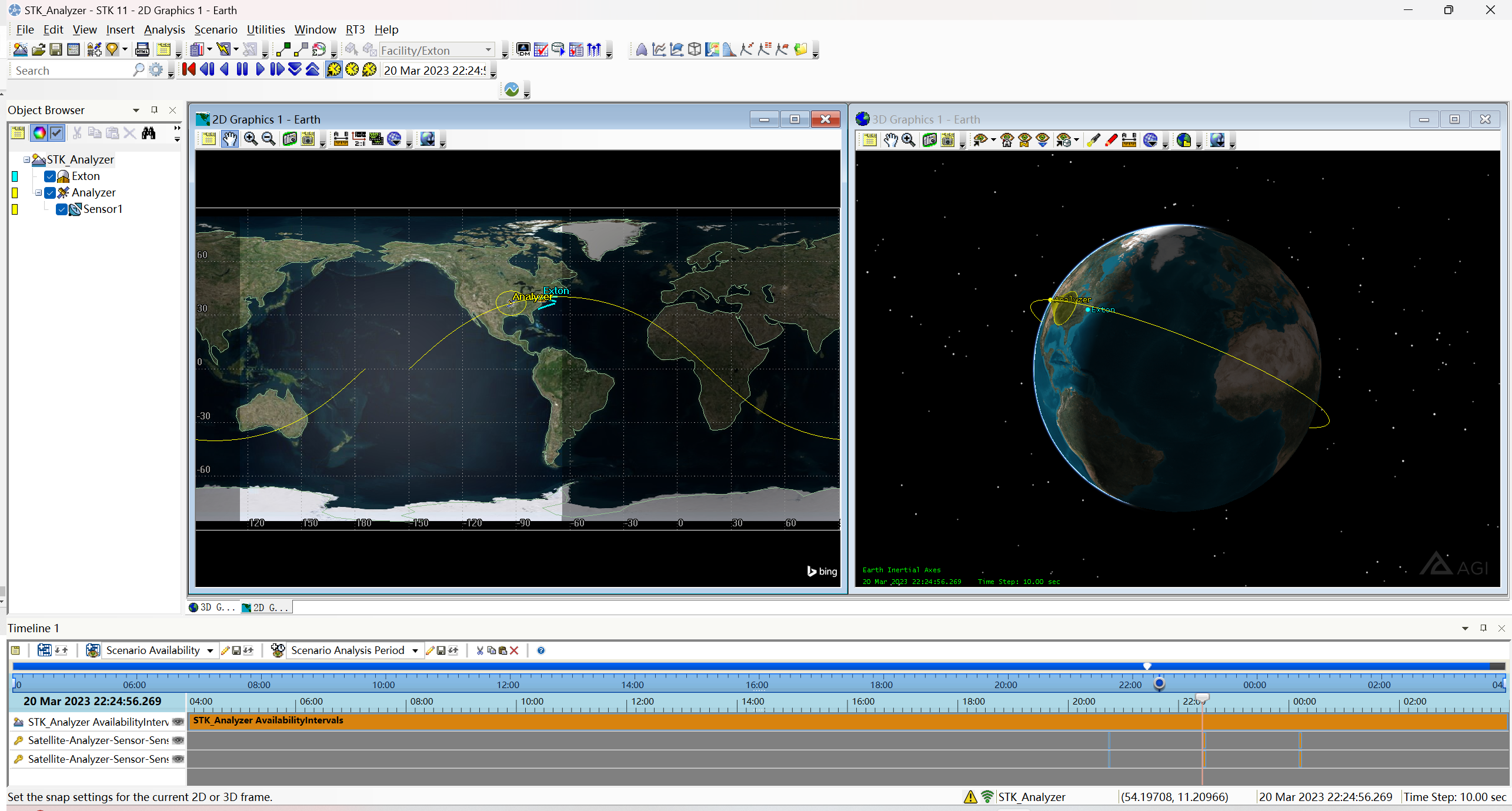
 HexWorkshop
HexWorkshop