【STK11官方Tutorial学习笔记】Lesson12: 体积任务
目录
Lesson 12-1 Volumetrics Task
对应官方文档:STK - Build a Volumetric Object (agi.com)
本节任务:构建操作区域 (Build an Area of Operations)
创建新场景
- 打开 STK 软件,点击创建新场景。
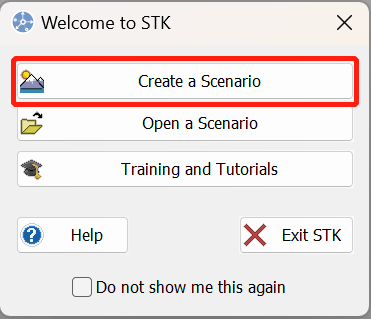
- 在新场景向导中:
- 设置场景名称为:STK_Volumetrics
- 保持默认的开始时间,设置结束时间为+1sec
- 点击OK
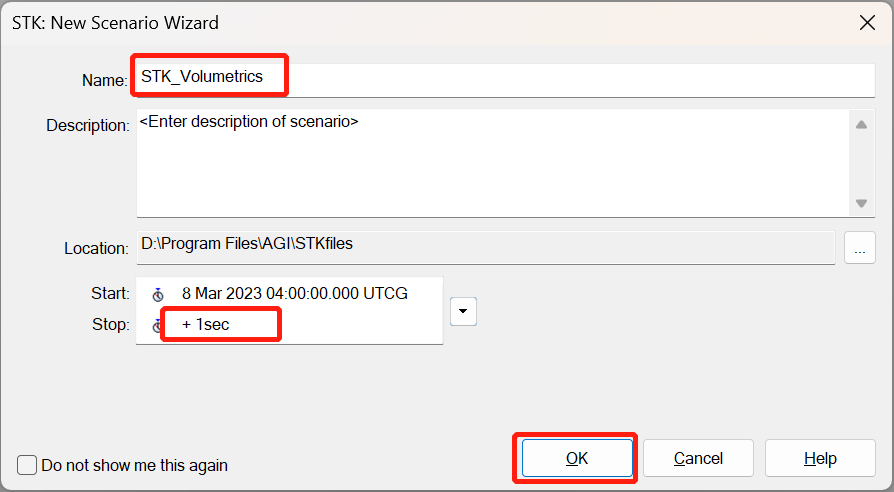
启用地形分析
在本实验中不需要用到时间线窗口。首先关掉时间线窗口,然后最大化3D地图窗口,点击保存场景。
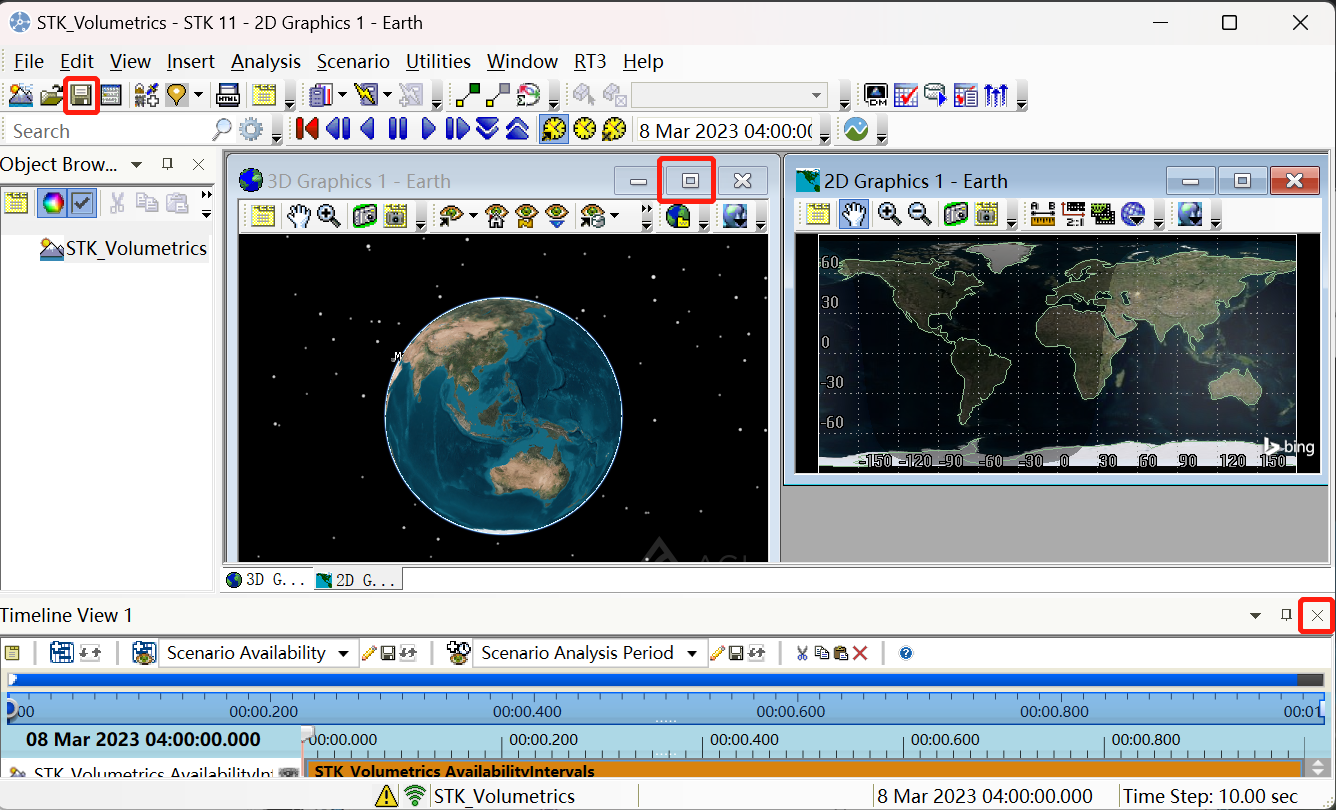
STK支持在联网和非联网条件下导入地形。
- 在联网条件下
- 右键对象浏览器中的场景,单击属性。
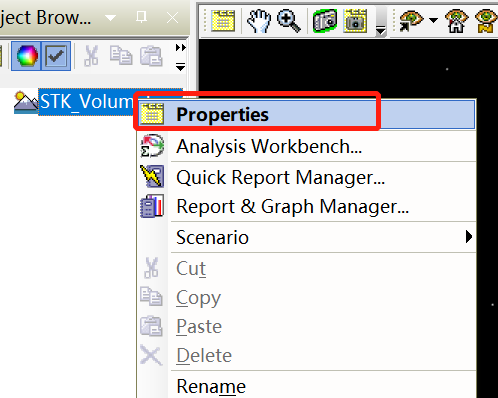
- 点击 Basic > Terrain。确保 Use terrain server for analyses 处于勾选状态。勾选 Azimuth/Elevation Mask 选项。单击 OK。
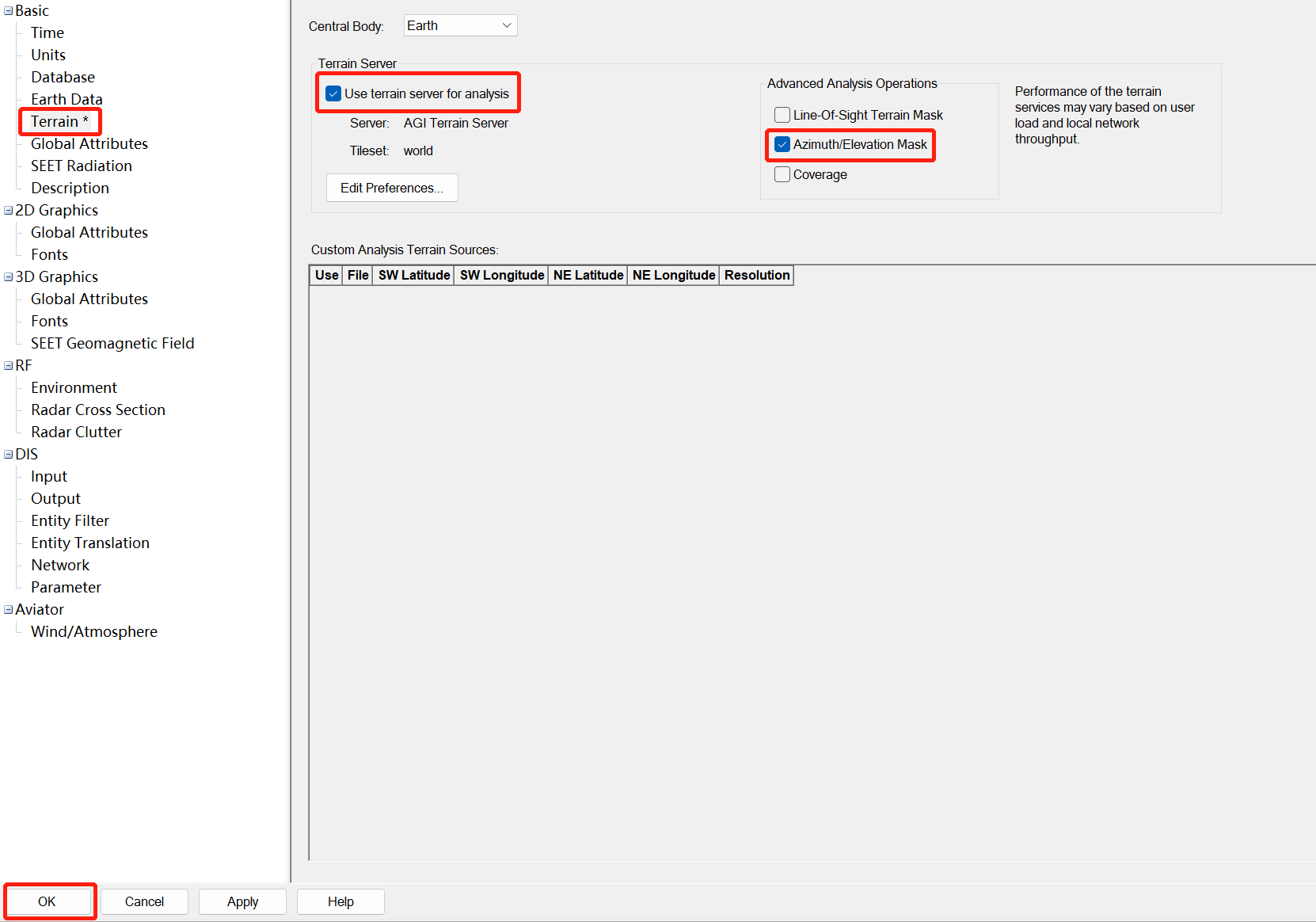
- 在非联网条件下
- 点击 View > Globe Manager
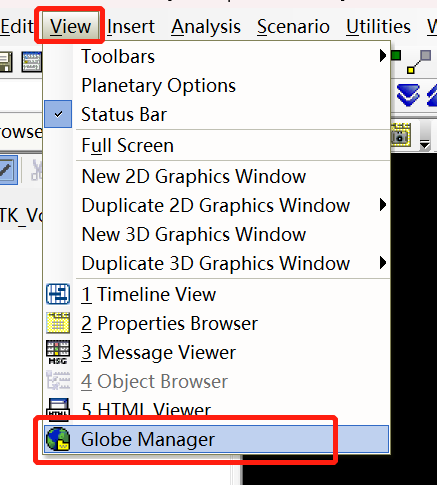
- 在 Globe Manager 中点击 Add Terrain/Imagery 按钮
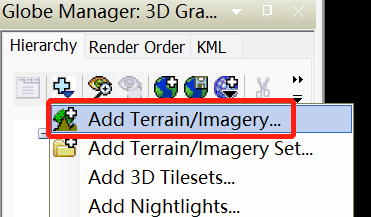
- 更改文件夹路径为 \AGI\STK11\Data\Resources\stktraining\imagery。点击StHelens_Training.pdtt,点击 Add。在新弹出的窗口中点击 Yes。
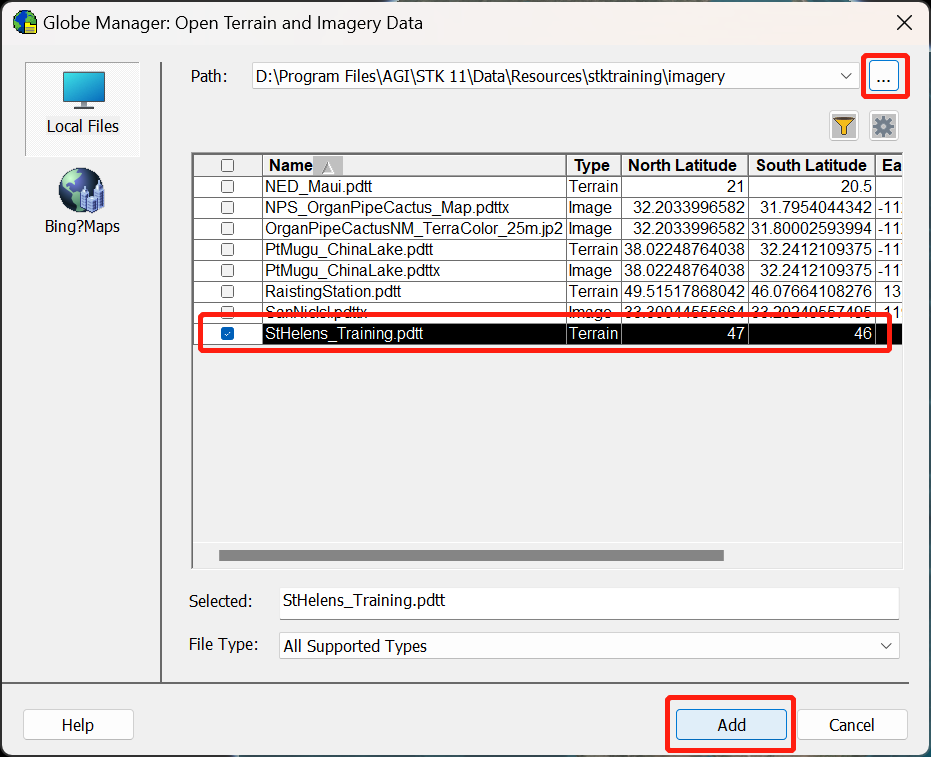
定义操作区域
- 点击 Insert > New
- 插入对象选择 Area Target,插入方式选择 Area Target Wizard。点击 Insert。
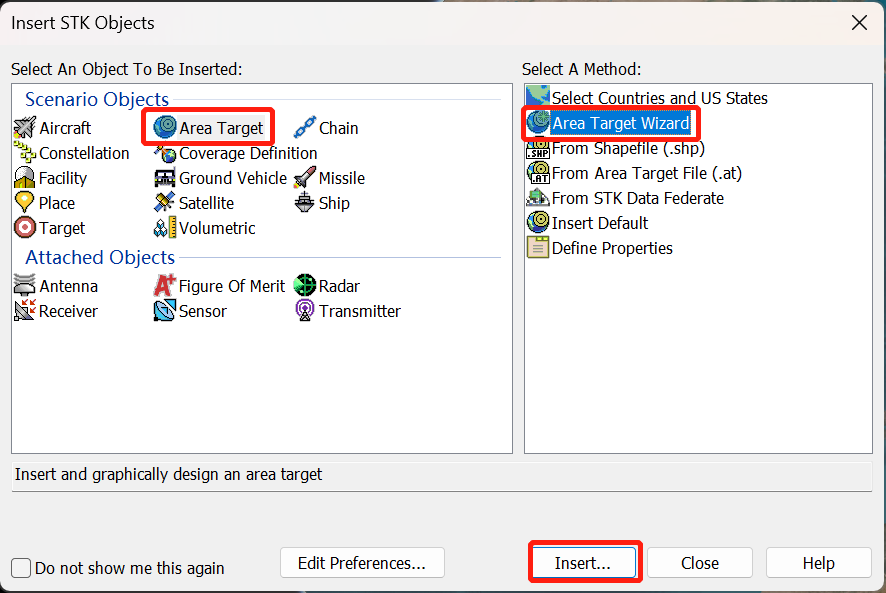
- 设置名称为 OperationArea。将区域类型选择为椭圆形 (Ellipse)。将半长轴 (Semi-Major Axis) 更改为 1500 km。将半短轴 (Semi-Minor Axis) 更改为 1500 km。设置中心点纬度 (Latitude) 为 46.6,经度 (Longitude) 为-122.3。点击 OK。
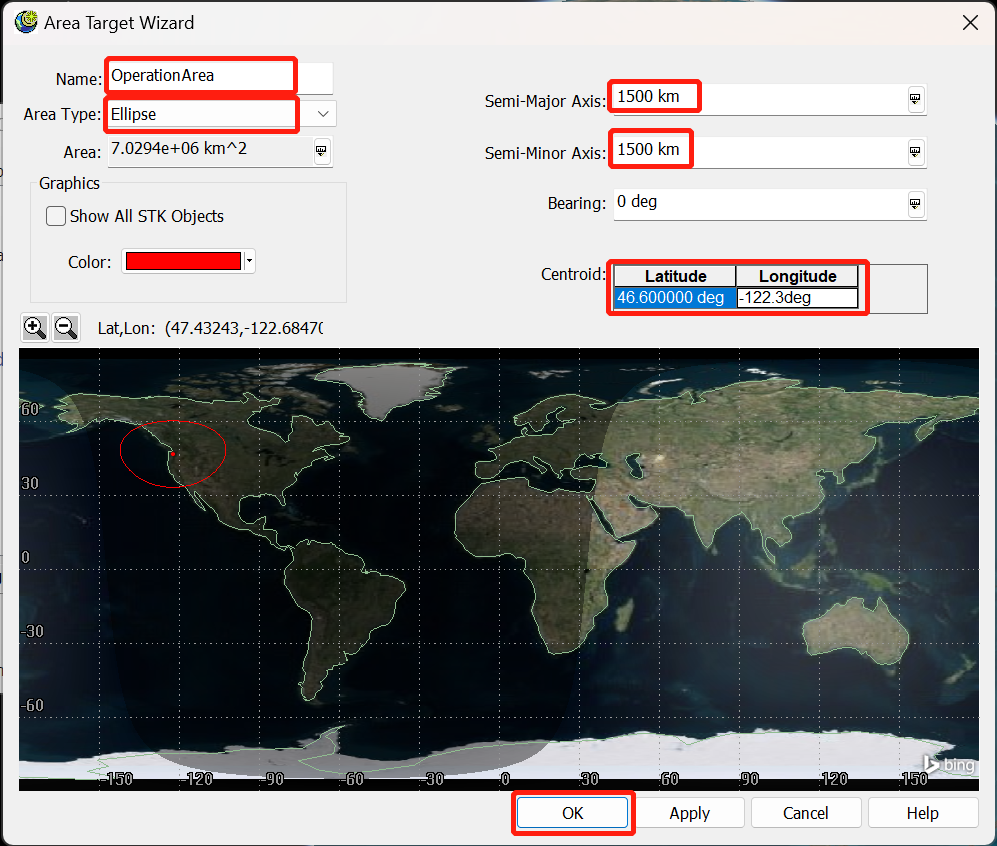
插入地点对象
- 点击 Insert > New。插入对象选择 Place,插入方式选择 From City Database。
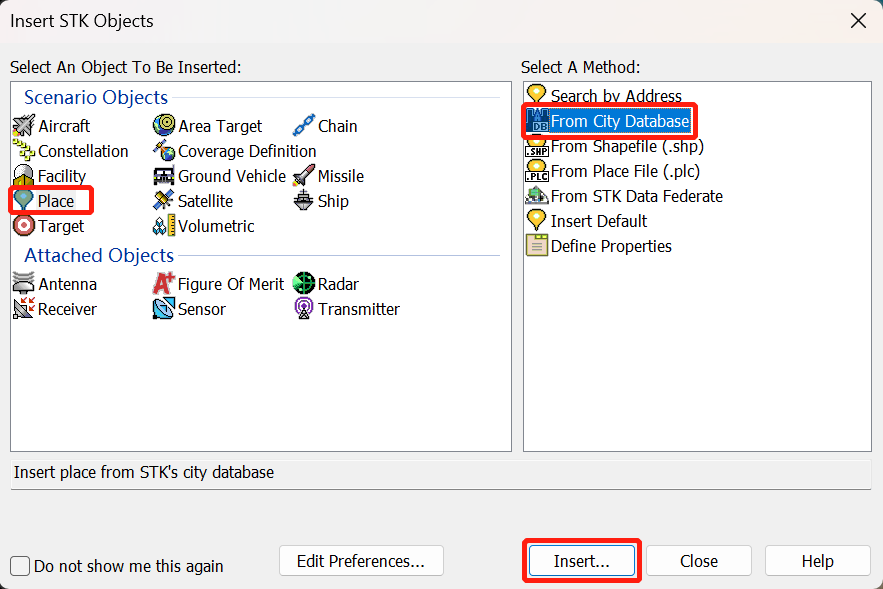
- 在数据库中,输入名称为 morton,点击 Search。在返回的结果中,选择位于 Washington 的 Morton。点击 Insert。
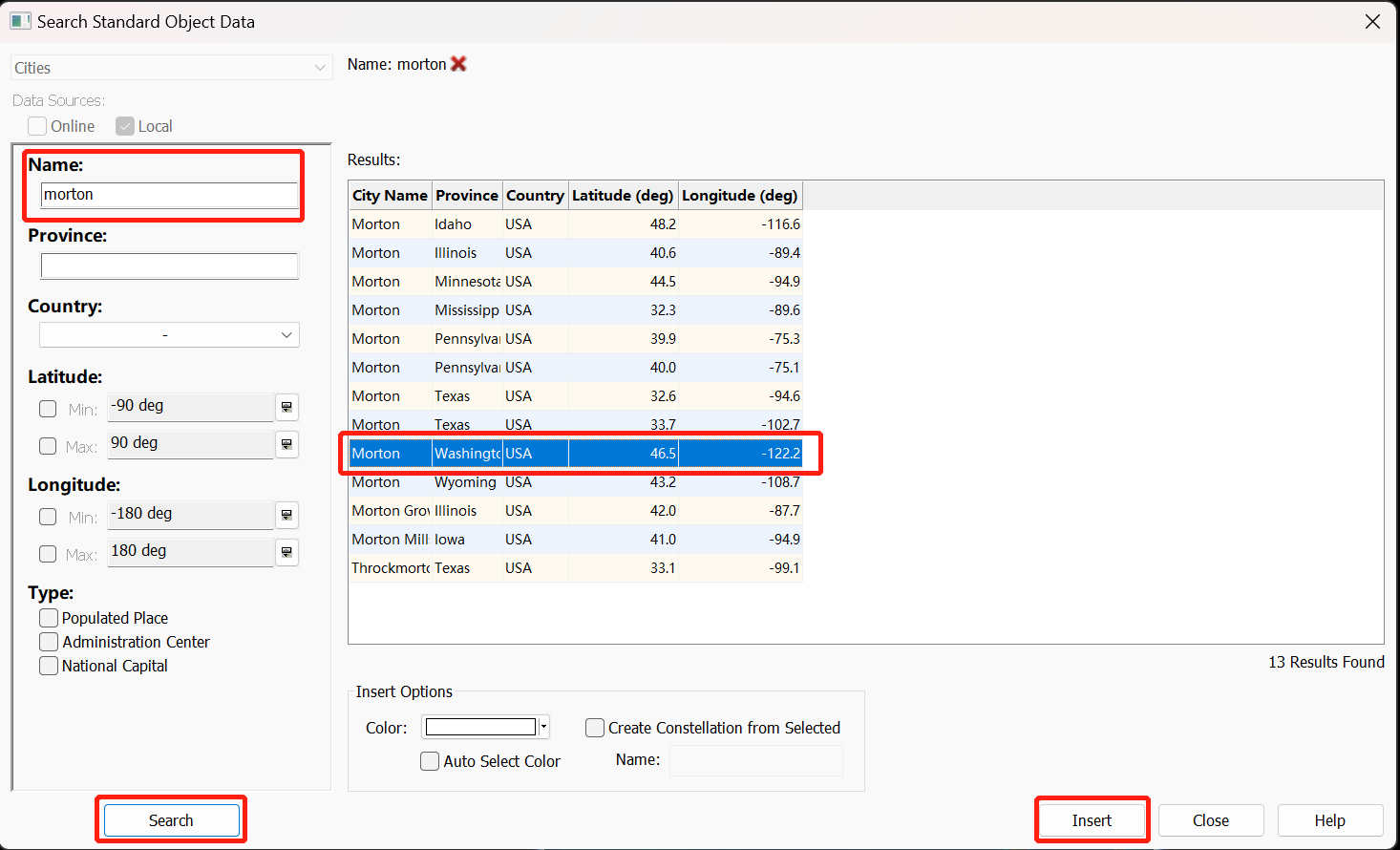
- 关闭之前的窗口。在对象浏览器中右键 Morton,点击属性。
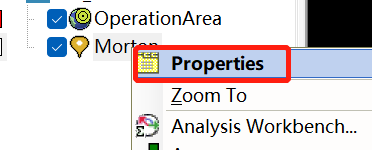
- 点击 Basic > Position。确保 Use terrain data 处于选中状态。设置离地高度为 20 ft。点击 Apply。
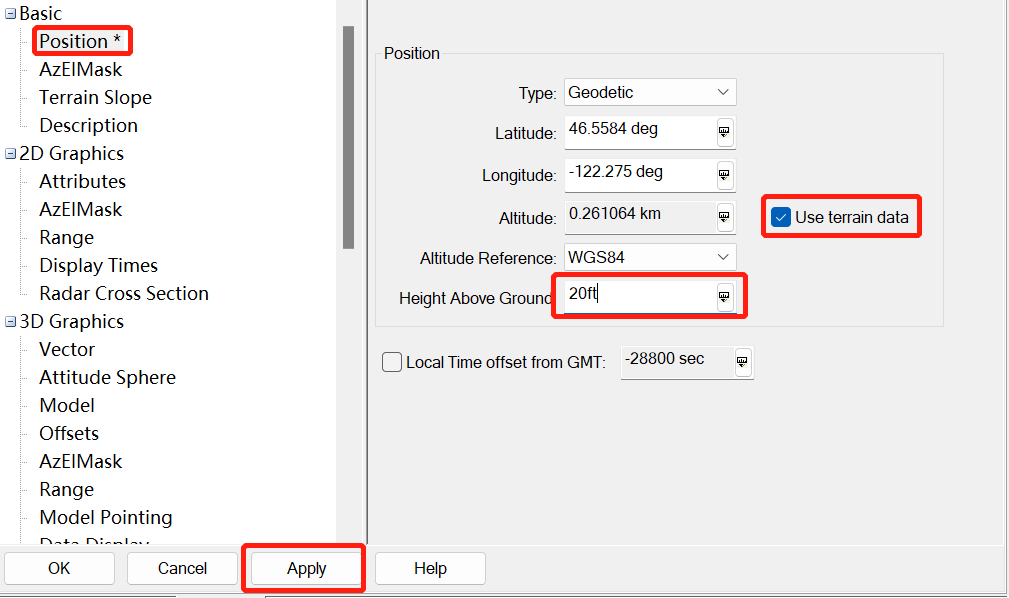
- 点击 Basic > AzEIMask。使用 Terrain Data,勾选 Use Mask for Access Constraint 选项。点击 Apply。点击 OK。此时可以聚焦 (zoom to) 到 Morton,查看该区域的地形情况。
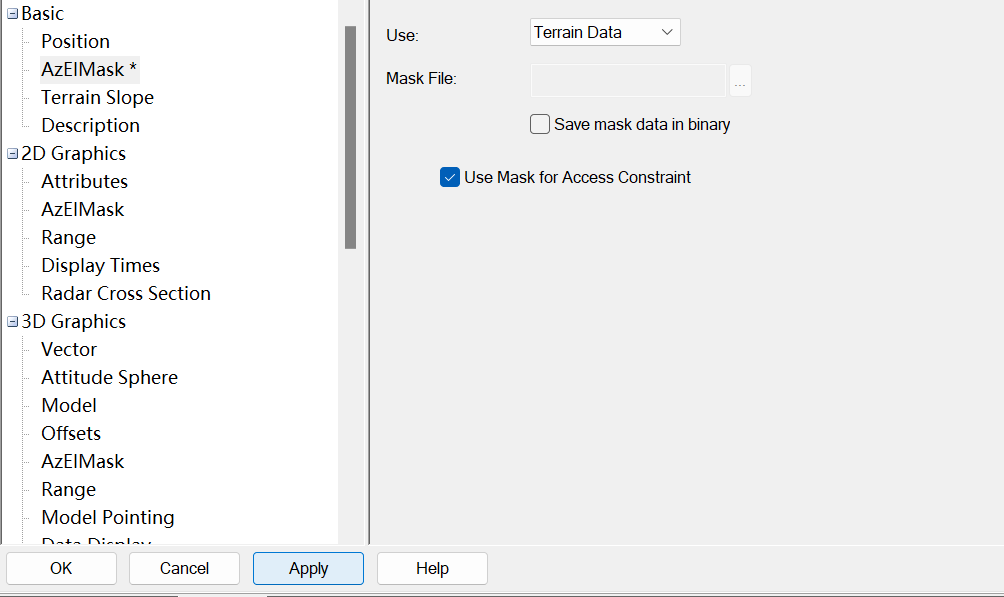
插入传感器
- 点击 Insert > New。插入对象选择 Sensor,插入方式选择 Insert Default。点击 Insert。
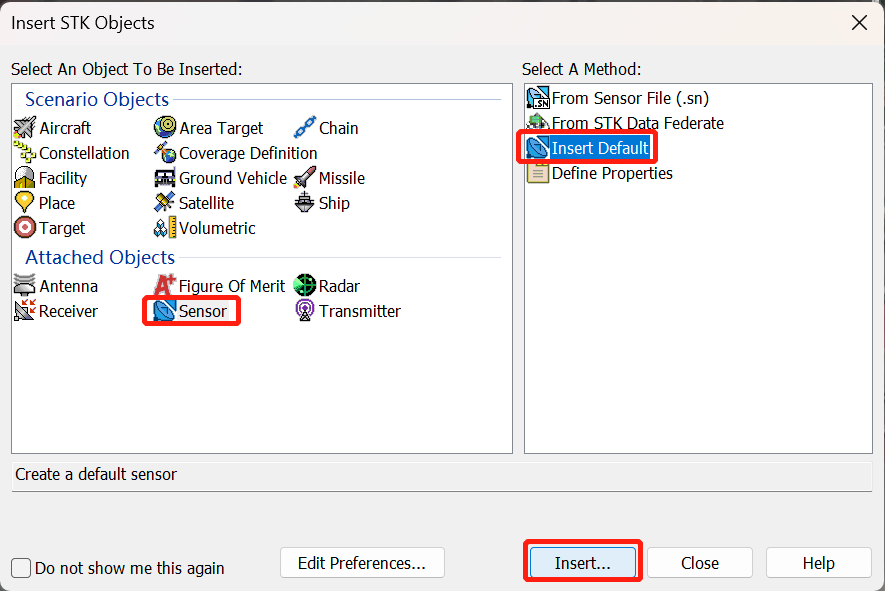
- 在选择对象窗口中,点击 Morton。点击 OK。
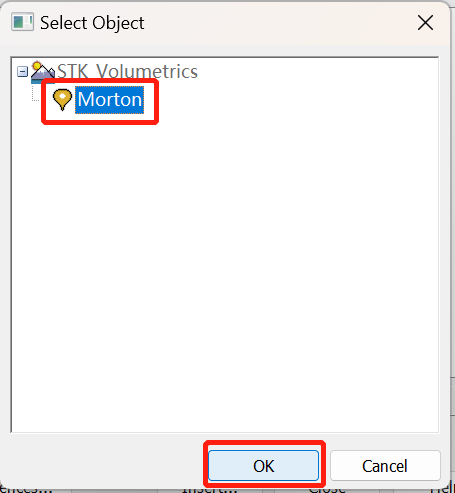
- 打开传感器对象的属性。右键 Sensor1,点击 Properties。
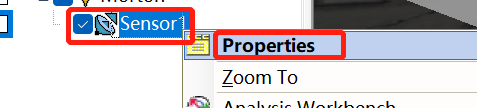
- 修改传感器类型为 Complex Conic。将圆锥外半角修改为 180 deg。点击 Apply。
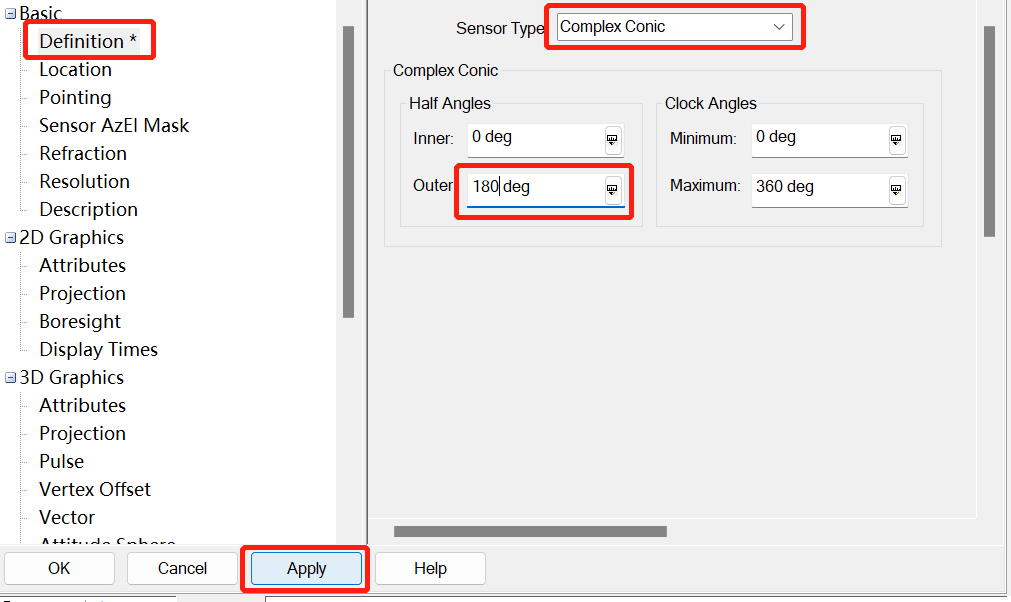
- 点击 Constraints > Basic。勾选 Az-EI Mask 选项,点击 Apply。
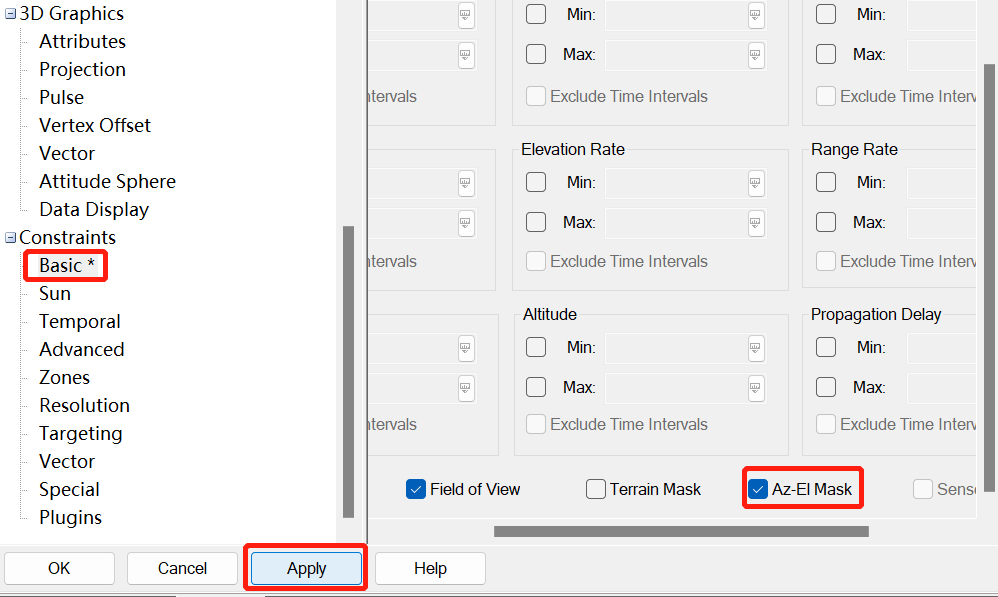
- 点击 2D Graphics > Projection。在视野栏中勾选 Use Constraints,选中 AzEIMask。点击 Apply。
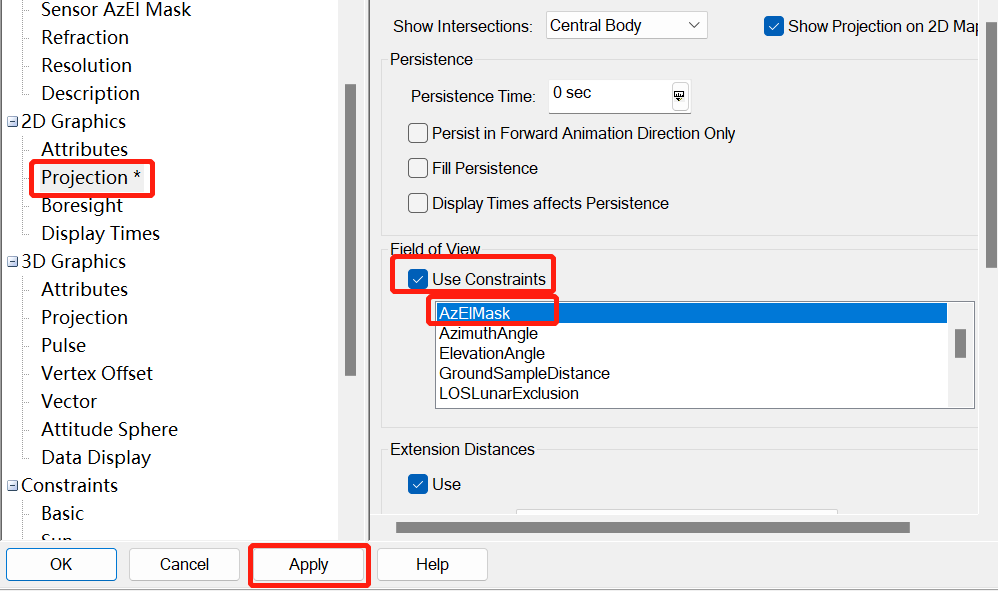
- 点击 3D Graphics > Projection。将空间投影 (Space Projection) 修改为 50 km。点击 OK。
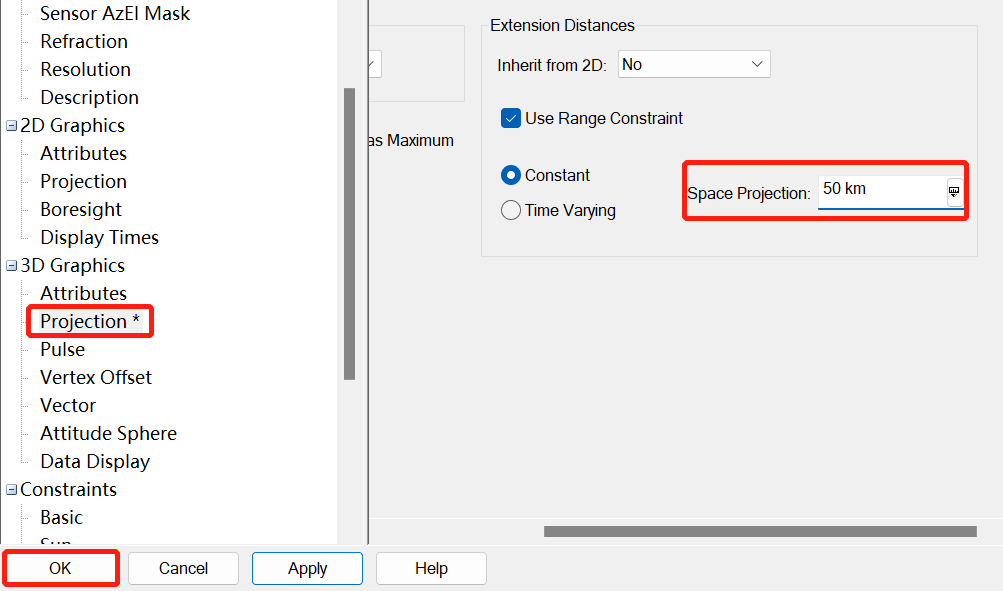
在 3D 地图中调整视角,可查看传感器的形态。
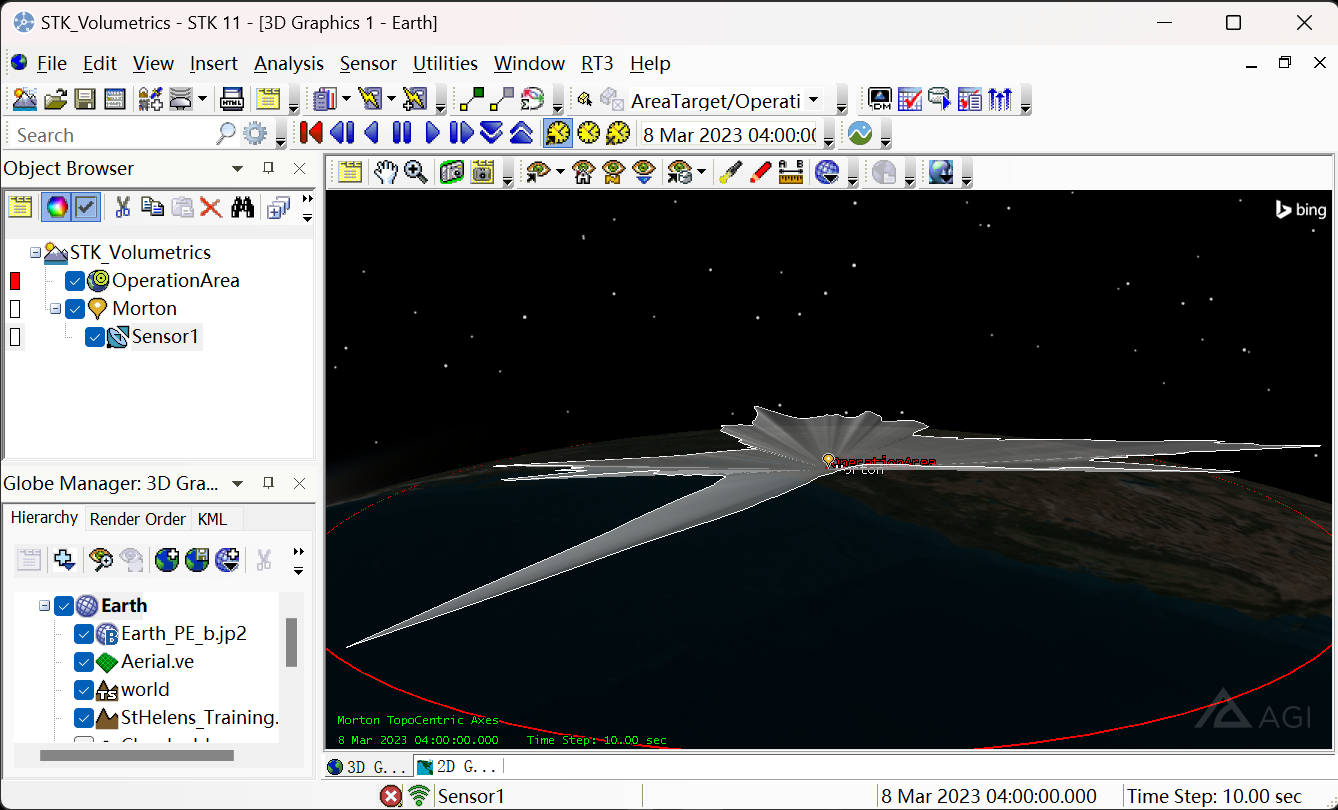
Lesson 12-2 Volumetrics Task2
对应官方文档:STK - Build a Volumetric Object (agi.com)
本节任务:为体积对象创建组件 (Create Components for the Volumetric Object)
插入体积对象
点击 Insert > New。插入对象选择 Volumetric,插入方式选择 Insert Default。
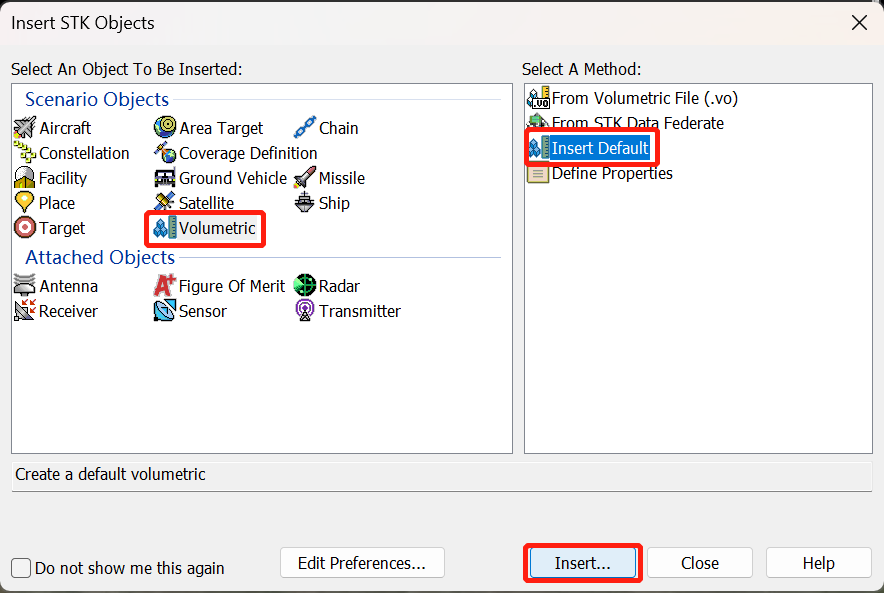
创建地图网格参考 (Cartographic Grid Reference)
- 在对象浏览器中,右键场景,点击 Analysis Workbench。
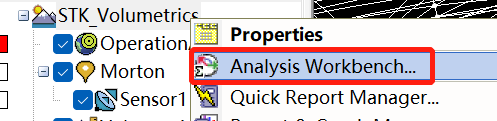
- 点击 Spatial Analysis,选中 OperationArea。点击中间的 Create new Volume Grid 按钮。
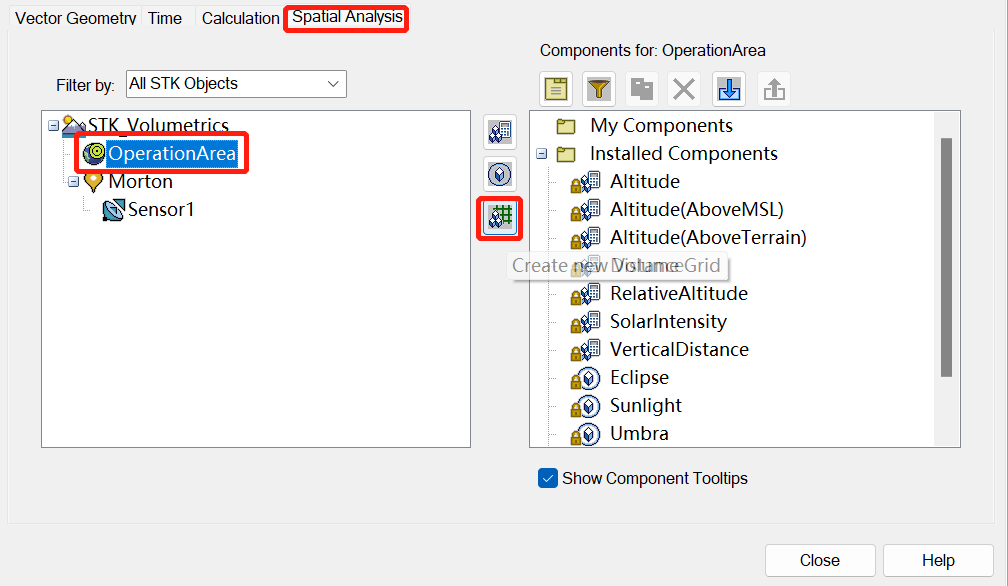
- 修改名称为 SimpleCartographic。保持 Constrain active grid points within Area Target 处于选中状态。点击 Set Grid Values。
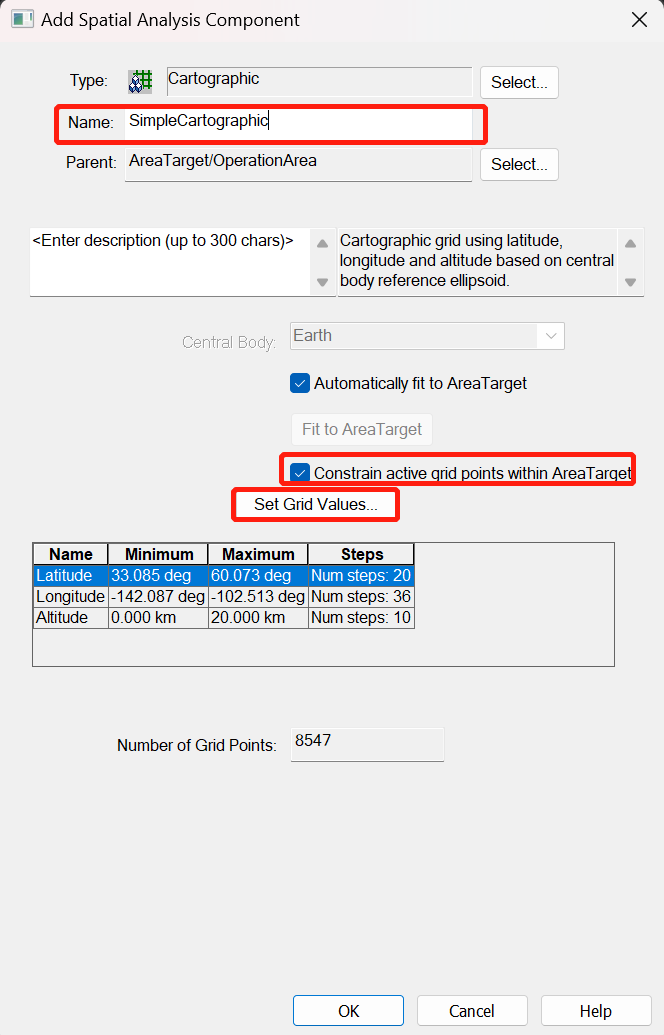
- 修改最低海拔为 160 km,最高海拔为 2000 km。步长设置为 20。点击 OK。此窗口退出后,继续点击上一个窗口的 OK。记得时常保存场景。
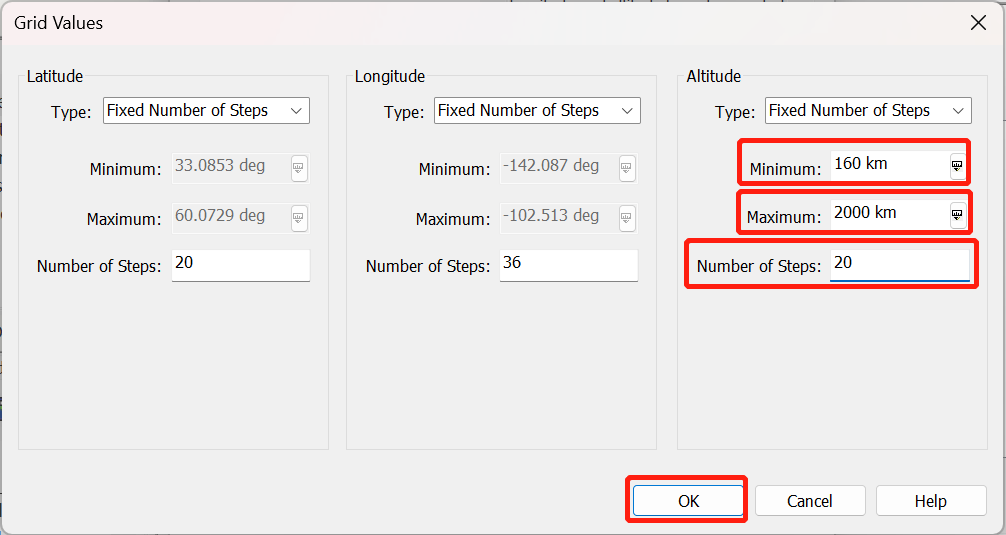
可视化简单地图组件 (Simple Cartographic component)
- 在对象浏览器中右键体积对象,点击属性。
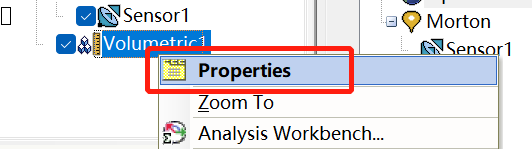
- 点击 Volume Grid 后的省略号按钮。
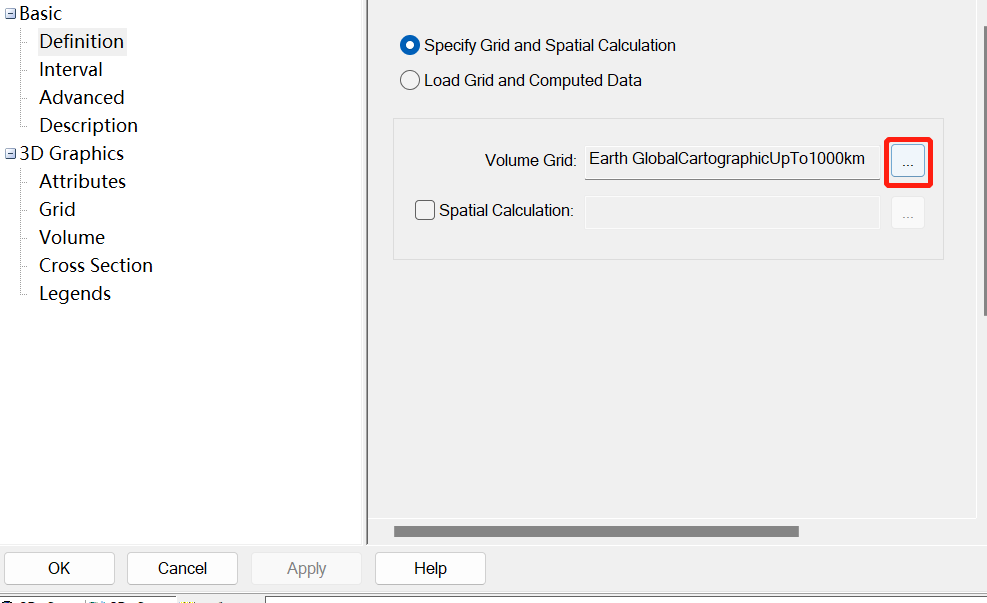
- 点击 OperationArea。为其选择刚刚创建的网格组件 SimpleCartographic。点击 OK。在上一级窗口中点击 Apply。
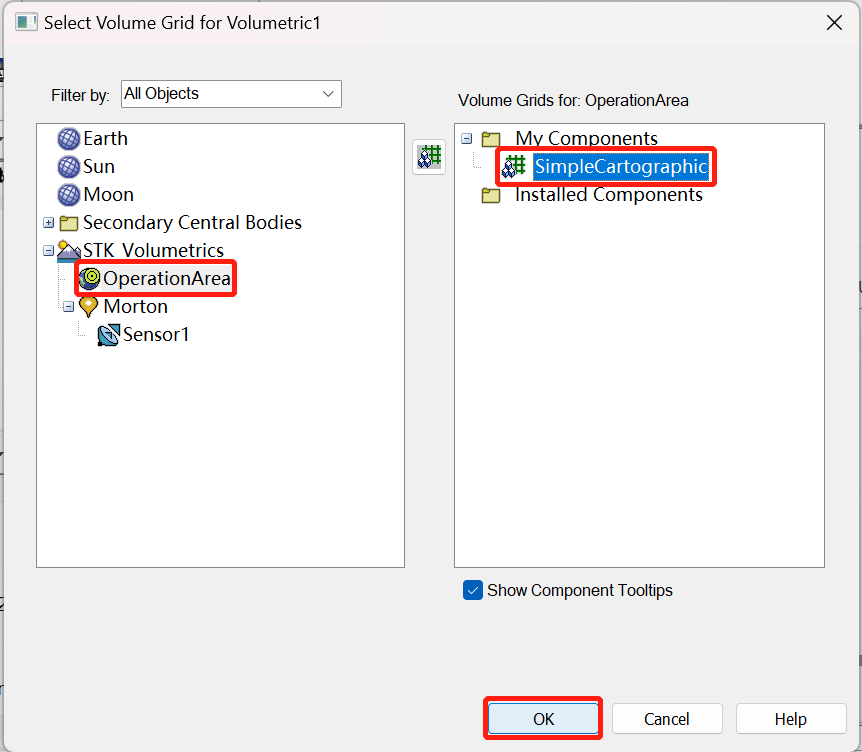
- 在 3D 地图中,可以在目标区域查看到体积网格。
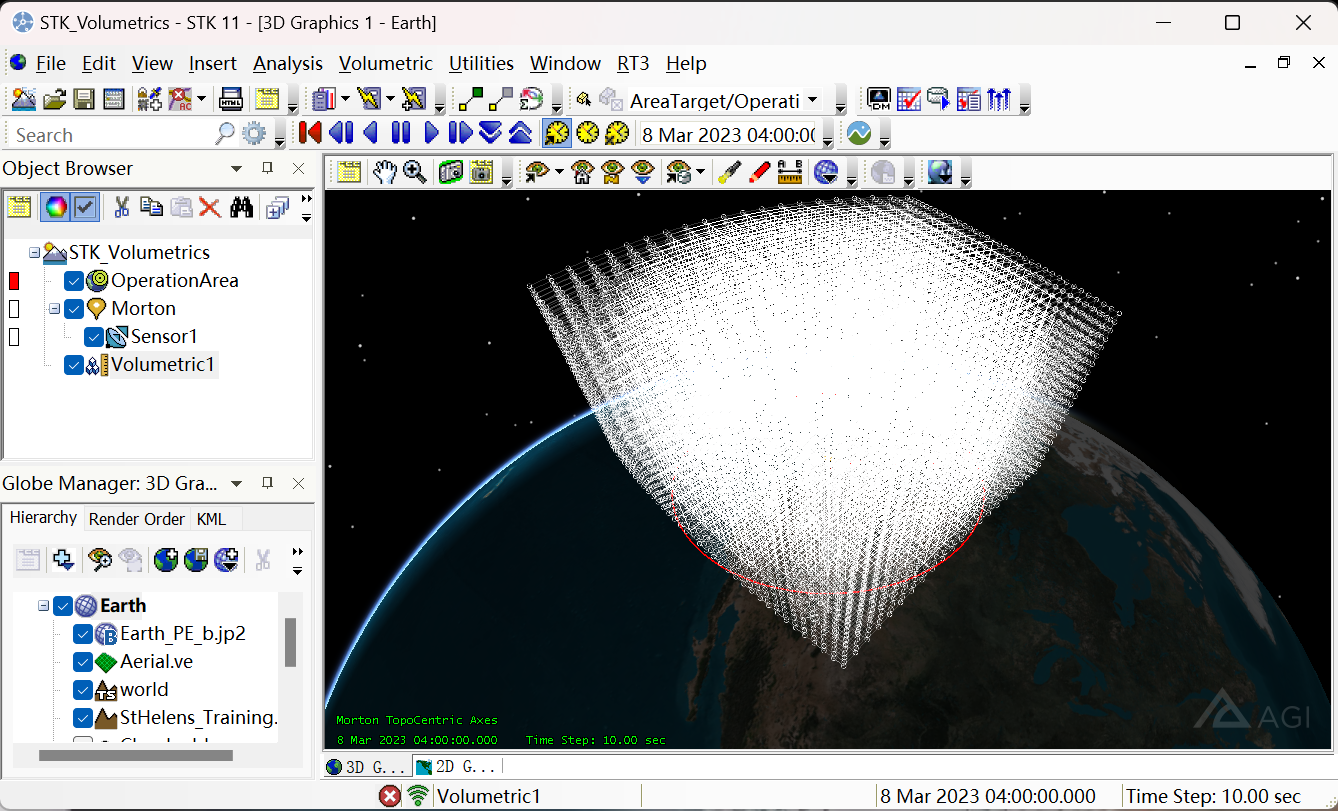
创建约束网格
- 在对象浏览器中右键场景,点击 Analysis Workbench。
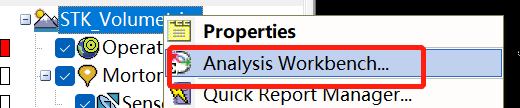
- 点击 Spatial Analysis,选中 OperationArea。点击中间的 Create new Volume Grid 按钮。
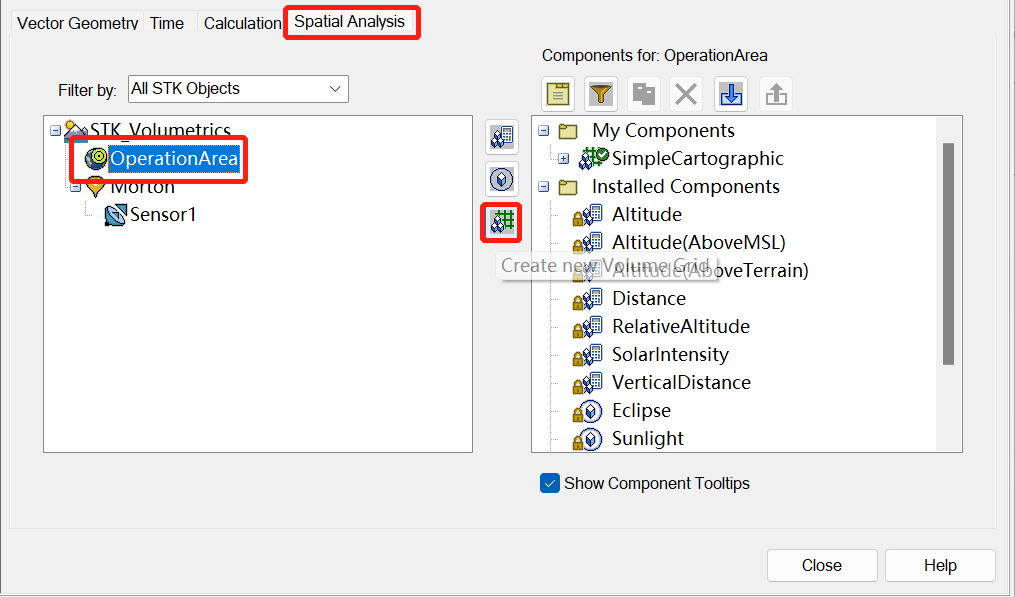
- 修改组件类型。点击 Select。
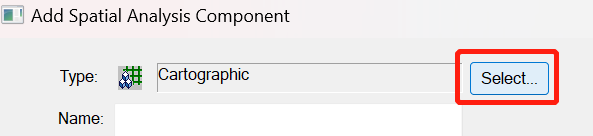
- 选中 Constrained,点击 OK。
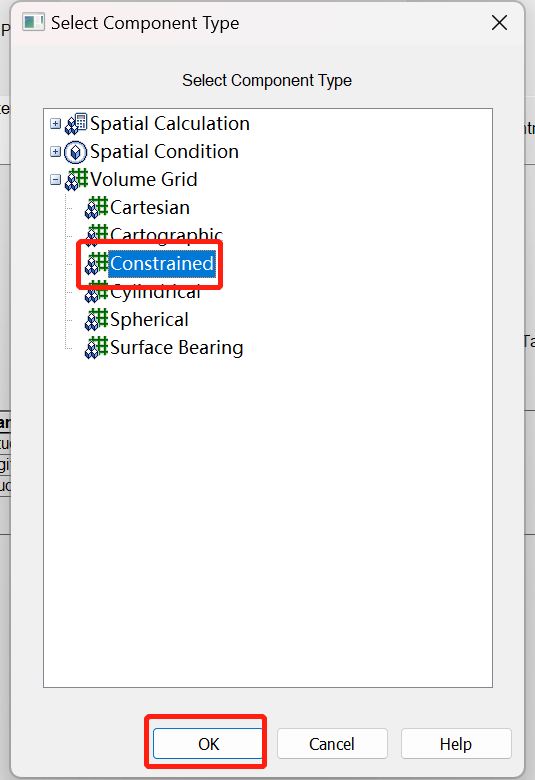
- 名称修改为SensorFOV (传感器视野)。点击省略号选中刚刚创建的参考网格。
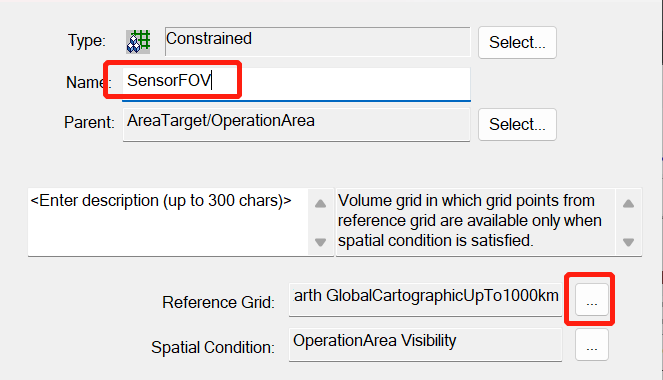
- 点击 OperationArea。为其选择刚刚创建的网格组件 SimpleCartographic。点击 OK。
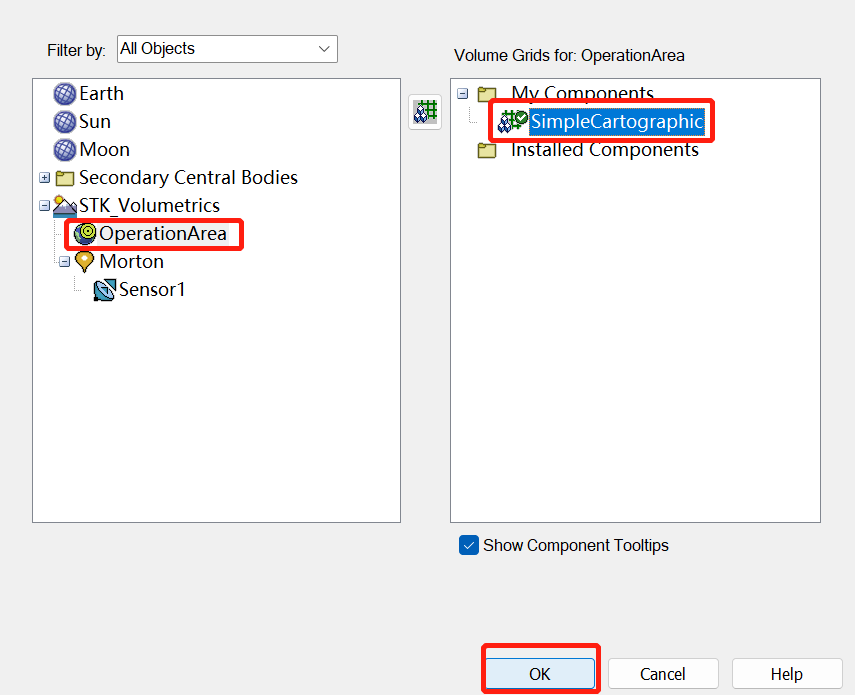
- 选择空间条件,点击右侧的省略号按钮。
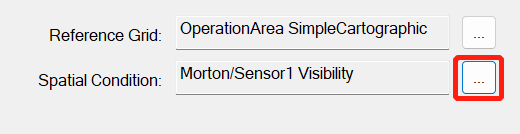
- 点击 Sensor1。为其选择 Visibility 的空间条件。点击 OK。并且在上一级窗口中点击 OK。
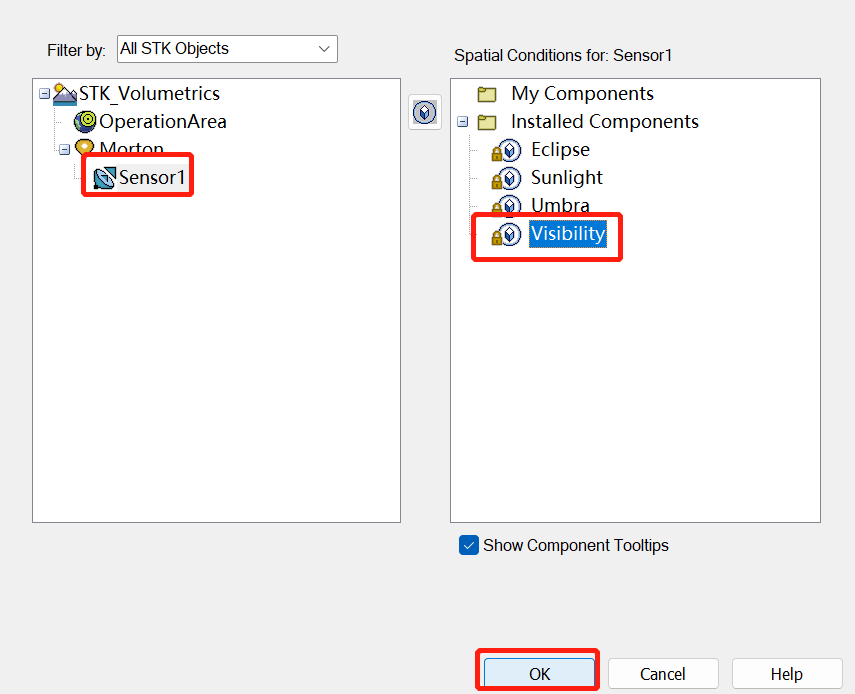
观察带约束网格的体积对象
- 在对象浏览器中右键 Volumetric1,点击属性。
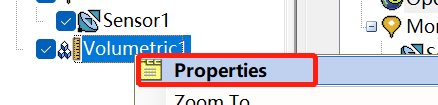
- 在 Basic > Definition 界面中,点击 Volume Grid 右侧的省略号按钮。
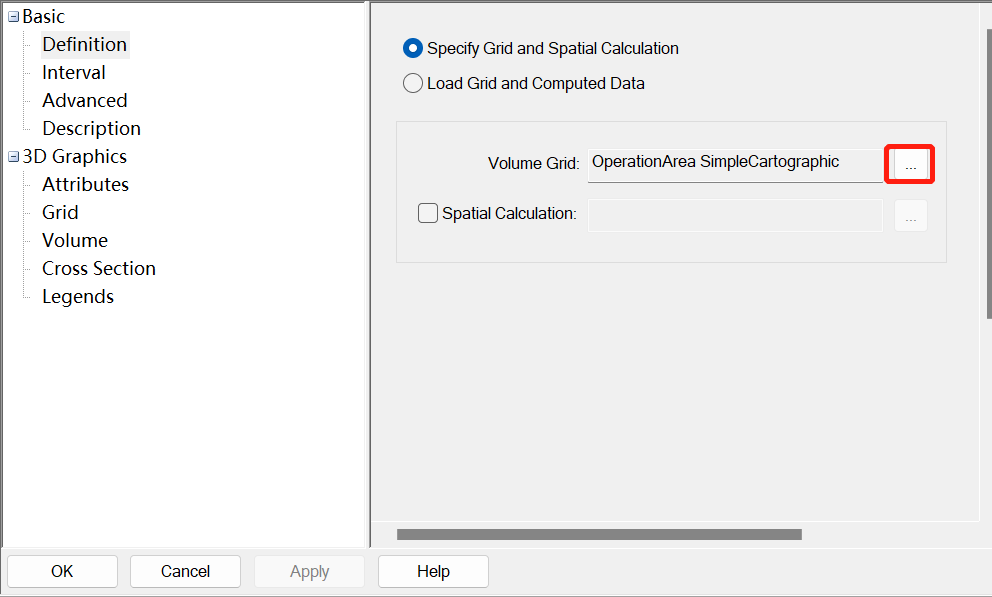
- 点击 OperationArea。为其选择刚刚创建的网格组件 SensorFOV。点击 OK。
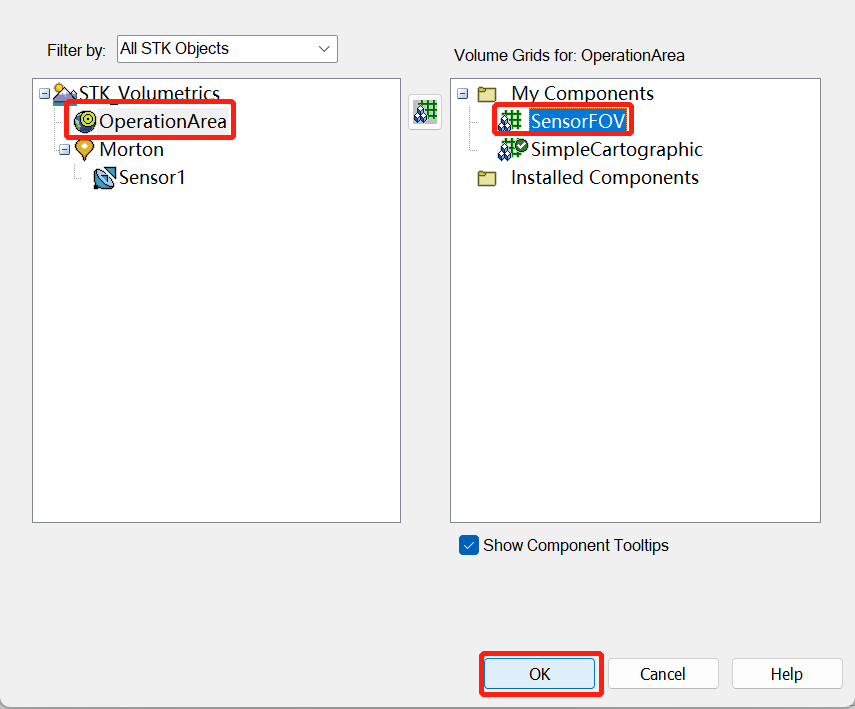
- 回到刚才的属性页面。选中 Spatial Calculation,点击右侧的省略号按钮。
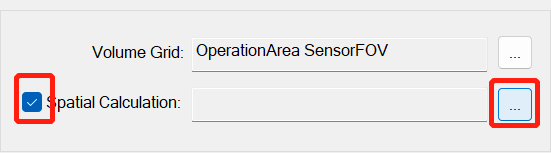
- 点击 OperationArea,在右侧空间计算组件中选择 Altitude。点击 OK。在返回窗口中点击 Apply。别忘了时常保存场景。
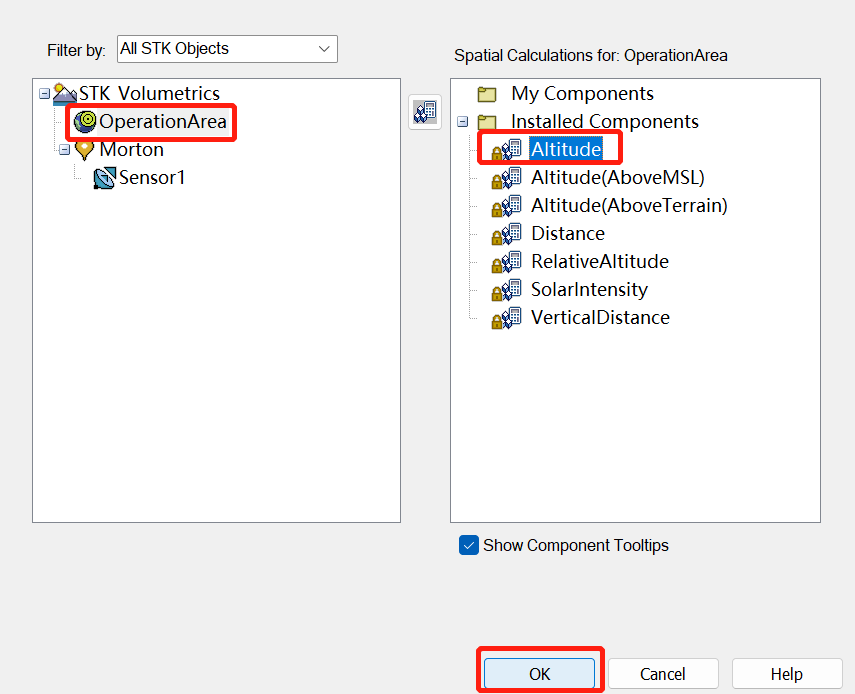
在对象浏览器中选中 Volumetric1。点击工具栏上的 Volumetric 选项,点击 Compute。此时窗口右下角会显示计算的进度条。计算结束后,进度条消失。
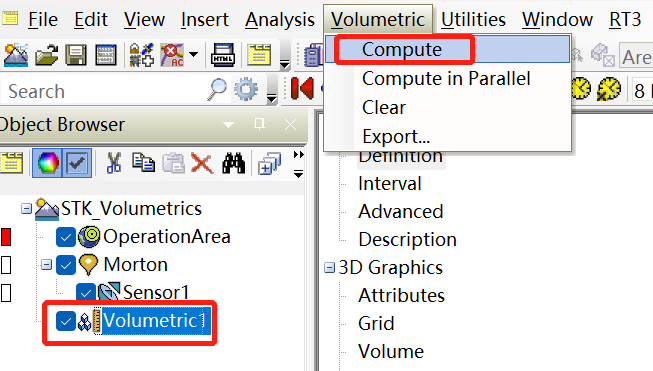
可视化体积网格
- 回到体积对象的属性界面。点击 3D Graphics > Grid。禁用 Show Grid 选项。
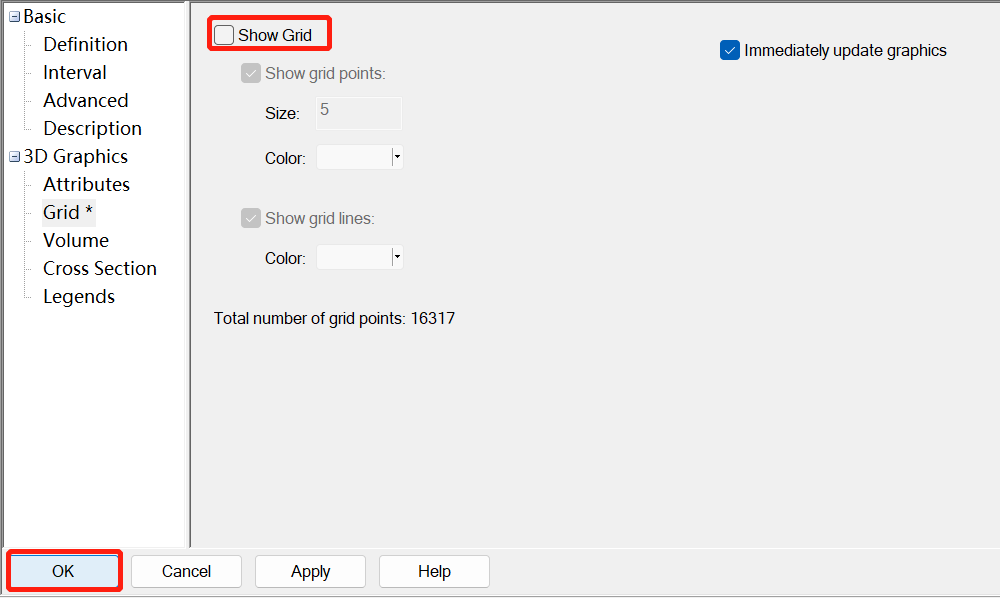
此时在 3D 地图中,可以看到计算的结果。
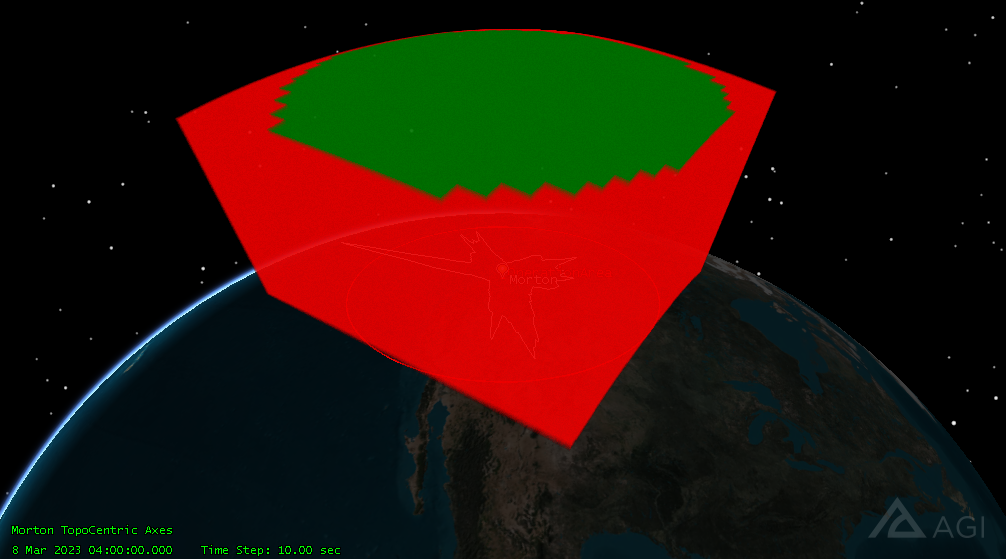
- 回到体积对象的属性界面。点击 3D Graphics > Volume。选中 Spatial Calculation Levels,点击 Insert Evenly Spaced Values 按钮。
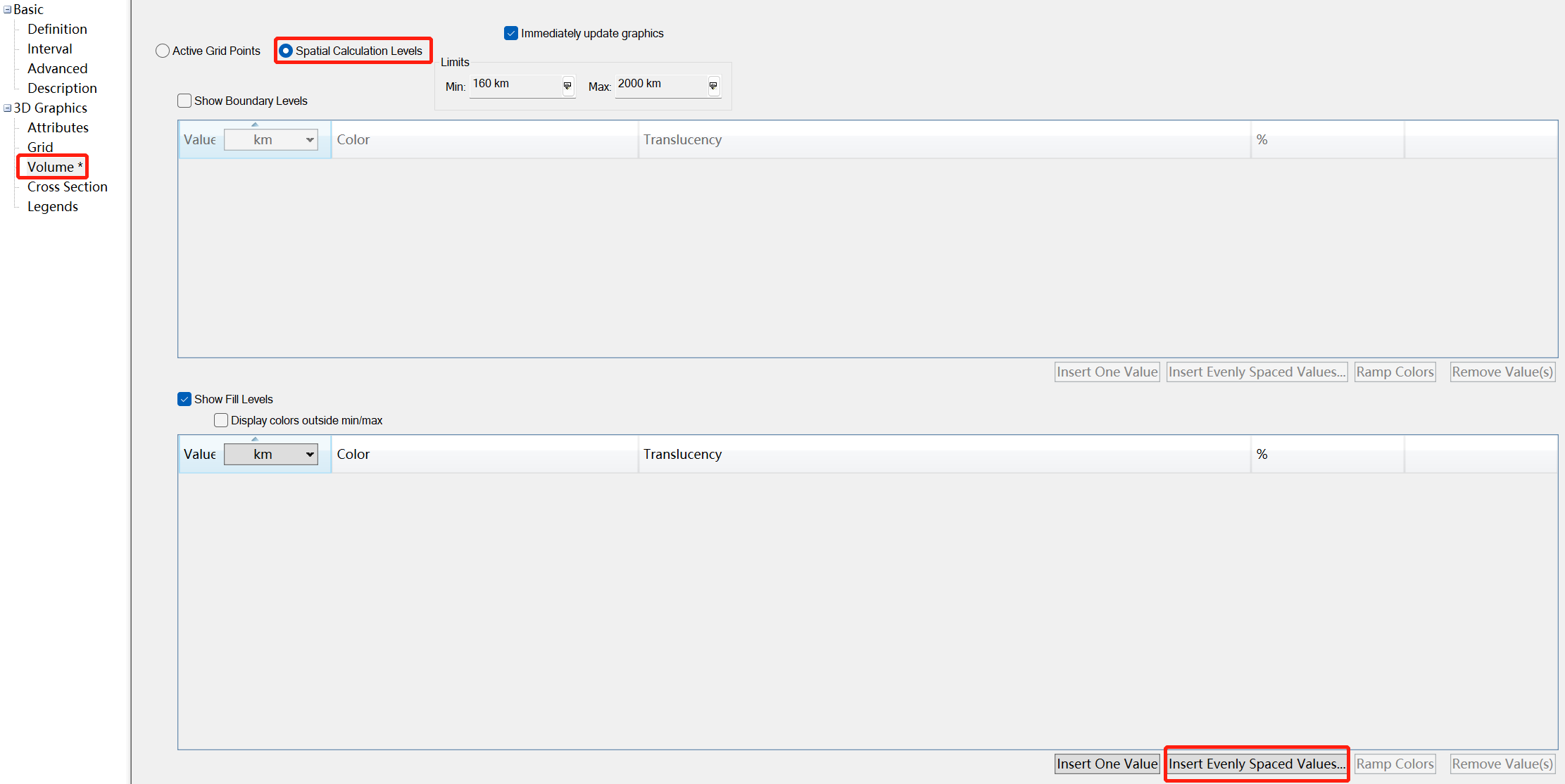
- 设置起始值为 160,终止值为 2000。步长为 200。点击 Create Values。在返回的属性窗口中,点击 Apply 应用修改。
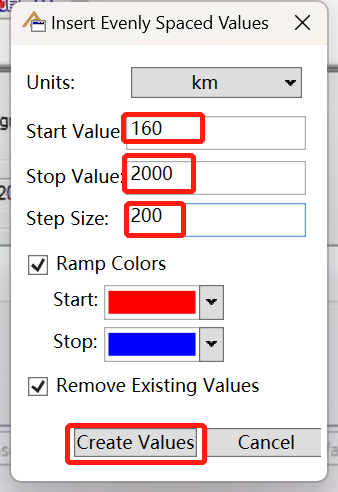
- 选中 3D Graphics > Legends。为体积对象添加图例,勾选 Show Legend 选项。修改文字题目为 Altitude (km)。不需要显示小数,因此将小数位数改为 0。修改色块宽度为 60。点击 OK。
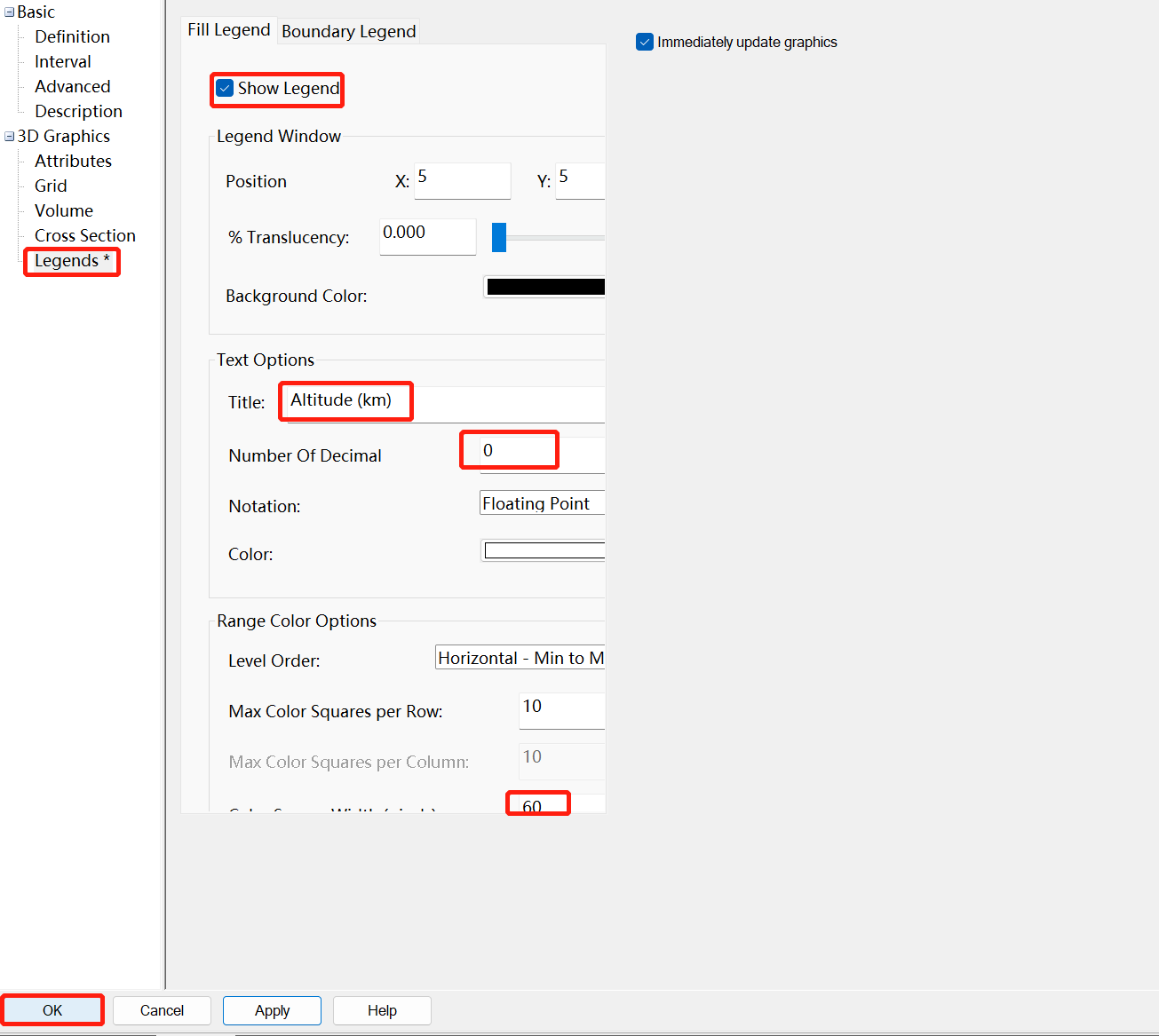
此时在 3D 地图中,移动视角,查看体积网格效果。

生成报告
- 在对象浏览器中右键体积对象,点击 Report & Graph Manager。
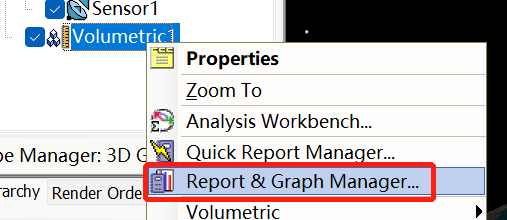
- 确保 Show Reports 选项处于选中状态。报告类型选择 Satisfaction Volume。点击 Generate。
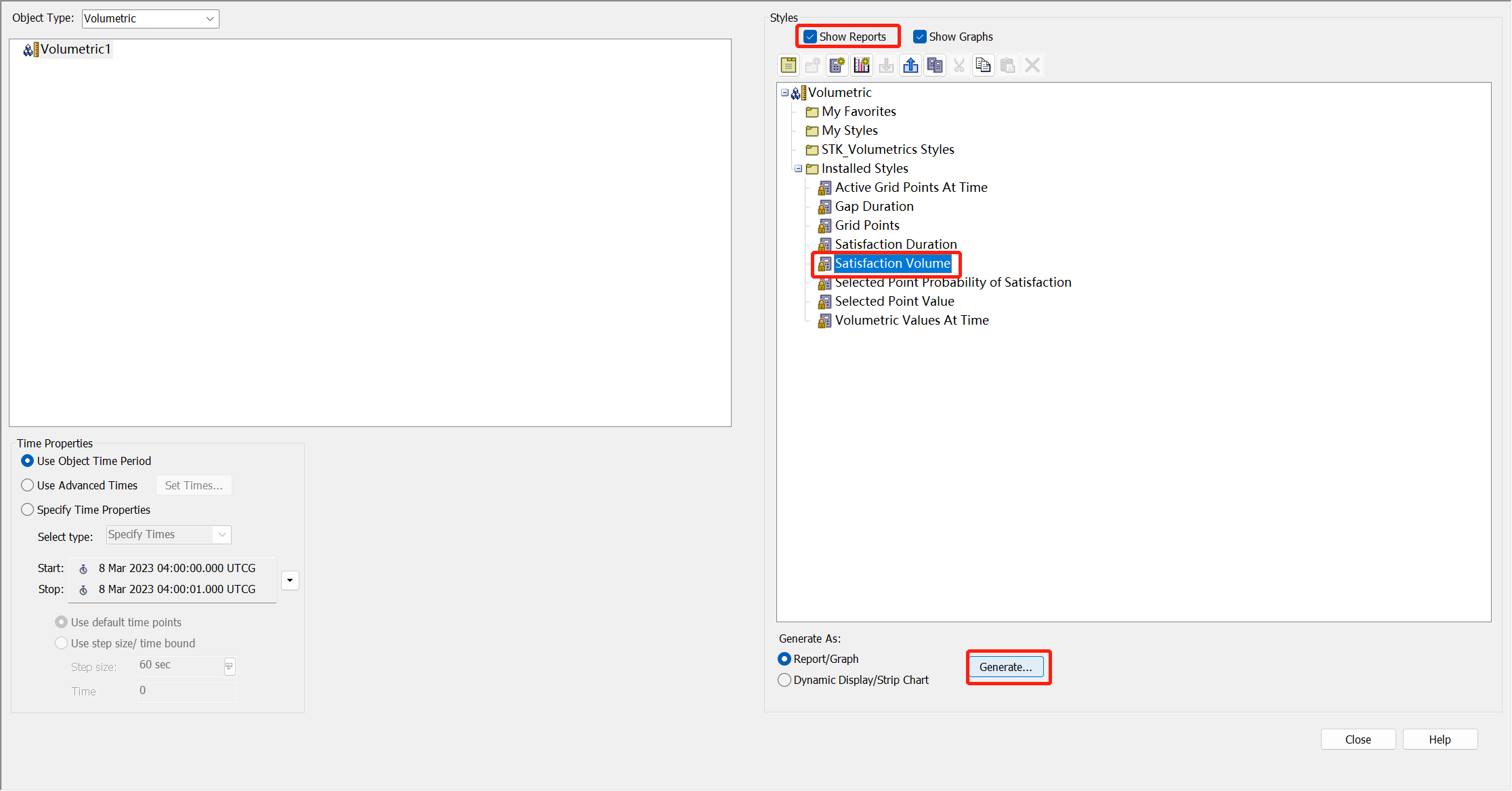
报告的计算结果表明,在创建的 160 km 到 2000 km 范围内的体积区域内,有 96.41% 的区域满足了覆盖的要求。
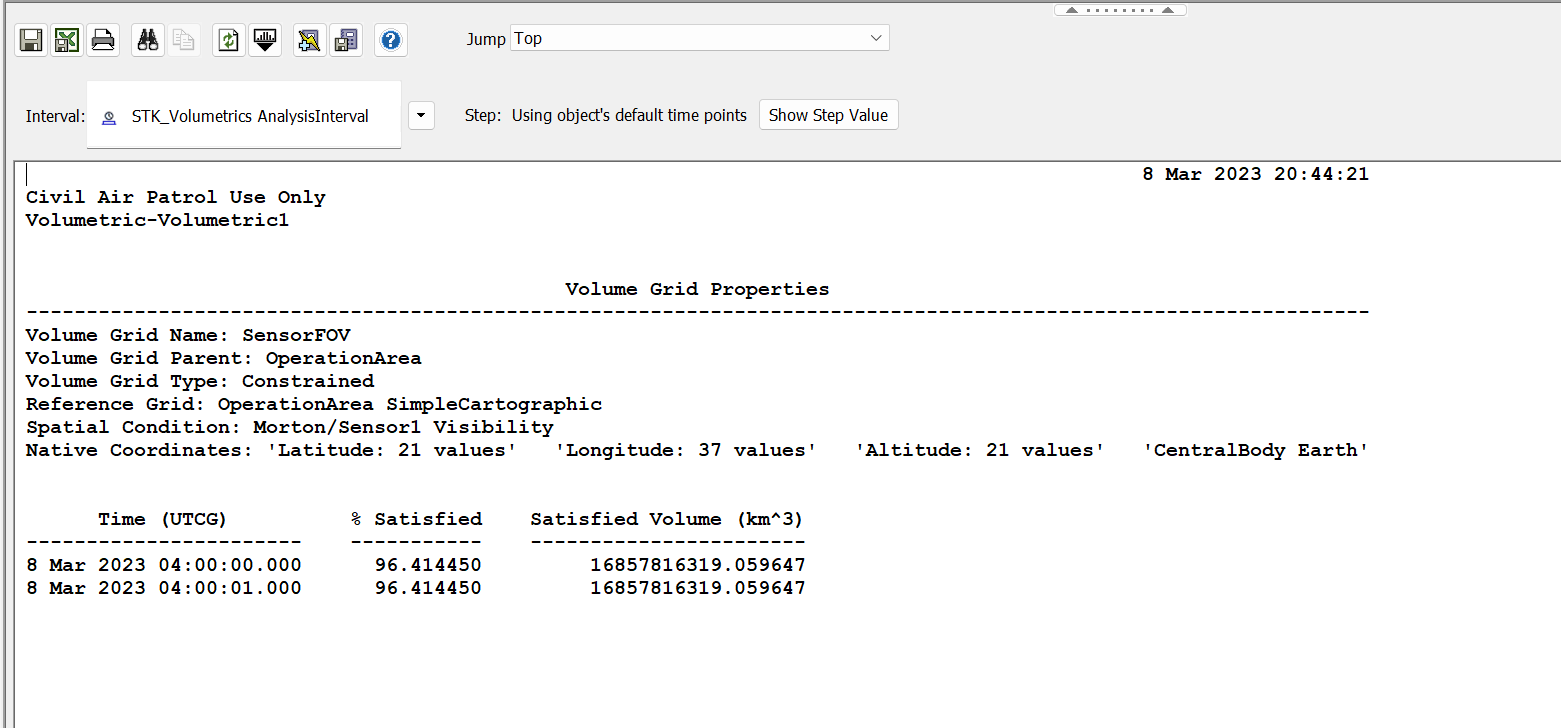
 HexWorkshop
HexWorkshop