【STK11官方Tutorial学习笔记】Lesson11:覆盖
目录
Lesson 11-1 STK Coverage
对应官方文档:STK - STK Analysis Workbench Tools (agi.com)
本教程将讲解如何使用 STK 计算覆盖 (Coverage)。
创建新场景
- 打开 STK 软件,点击创建新场景。

- 在新场景向导中,做以下设置:
- 场景名称 (Name):STK_Coverage
- 定义场景开始和结束时间,这里选用默认配置即可
- 点击 OK。
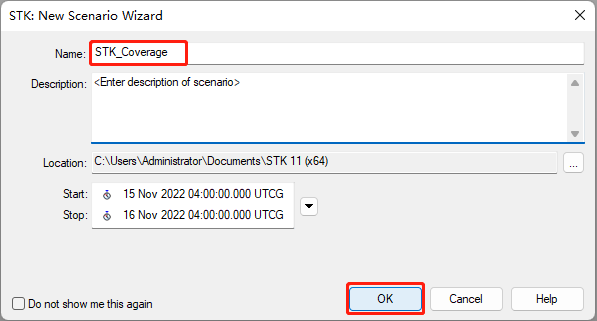
插入区域目标
- 菜单栏中点击 Insert>New。
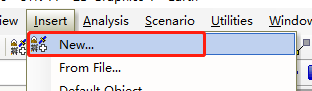
- 插入对象选择区域目标 (Area Target),插入方式点击选择美国或其他国家 (Select Countries and US States)。点击 Insert。
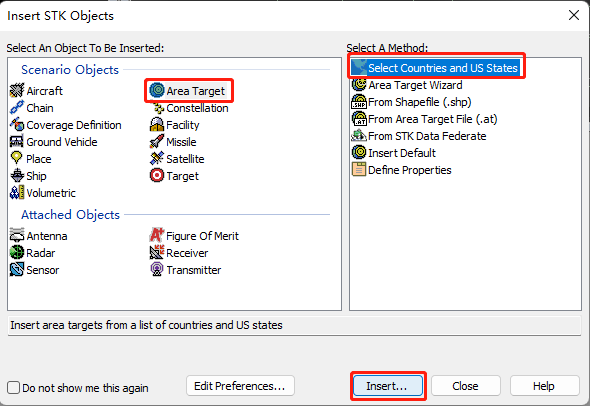
- 在左侧列表中选择美国 (United_States),点击插入。

- 点击 Close 关闭插入对象窗口。
插入飞机
- 菜单栏点击 Insert>New。
- 插入对象选择飞机 (Aircraft),插入方式选择默认插入 (Inset Default)。

- 在 3D 对象工具栏中点击开始对象编辑 (Object Edit Start/Accept)
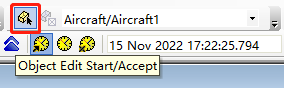
- 使用 Lesson 2 中提到的航线绘制方法 (按住 shift 点击鼠标左键),绘制一条跨越美国地图的飞机航线。
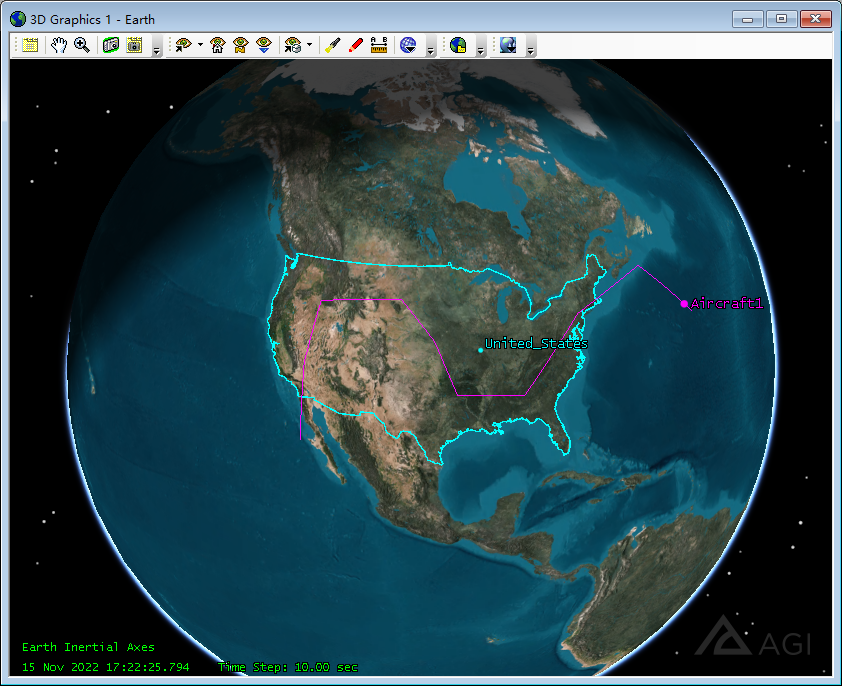
在飞机上创建传感器
- 在菜单栏中点击 Insert>New。
- 插入对象选择传感器,插入方式选择默认插入。
- 点击 Insert。

- 选择飞机作为对象。
- 点击 OK。
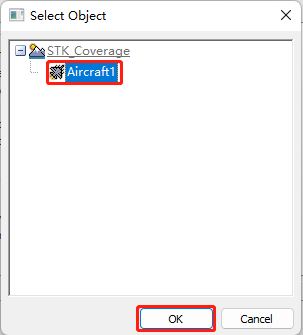
插入覆盖定义
- 点击 Insert>New。插入对象选择覆盖定义 (Coverage Definition),插入方式选择定义属性 (Define Properties)。点击插入。

- 使用区域目标 (area target) 定义网格 (grid)。
- 点击 Basic>Grid。类型选择自定义区域 (Custom Regions)。
- 点击选择区域 (Select Regions) 按钮。
- 使用右箭头按钮将区域目标 (United_States) 移至右侧选中的区域。
- 点击 OK。
- 点击 Apply。
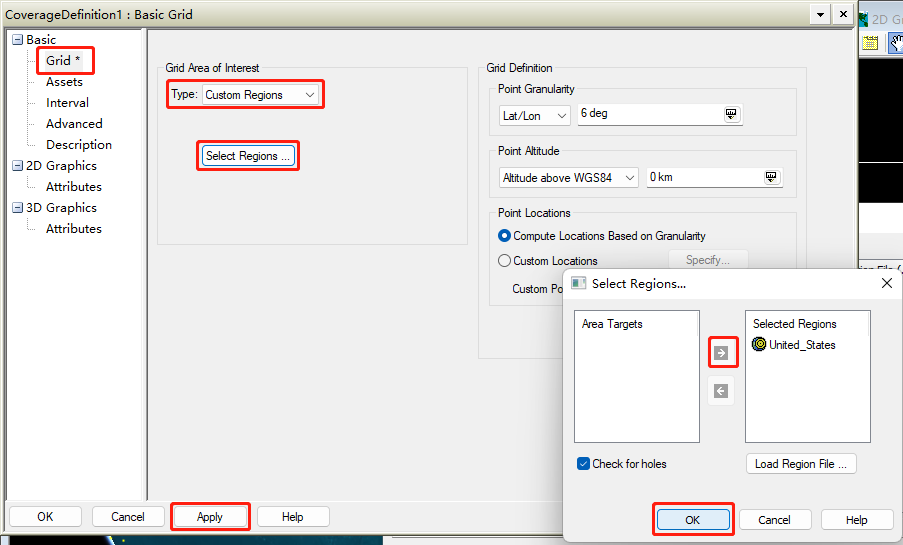
- 定义网格点粒度
- 在 Basic>Grid 窗口右侧网格点粒度区域,将经纬度粒度设为 0.25 deg。
- 点击 Apply。

- 定义网格点高度
- 依旧在当前窗口,找到格点高度 (Point Altitude) 区域。
- 在下拉列表中选中 Altitude above Terrain。
- 保持海拔为 0 km 的默认选项不变。
- 点击 Apply。
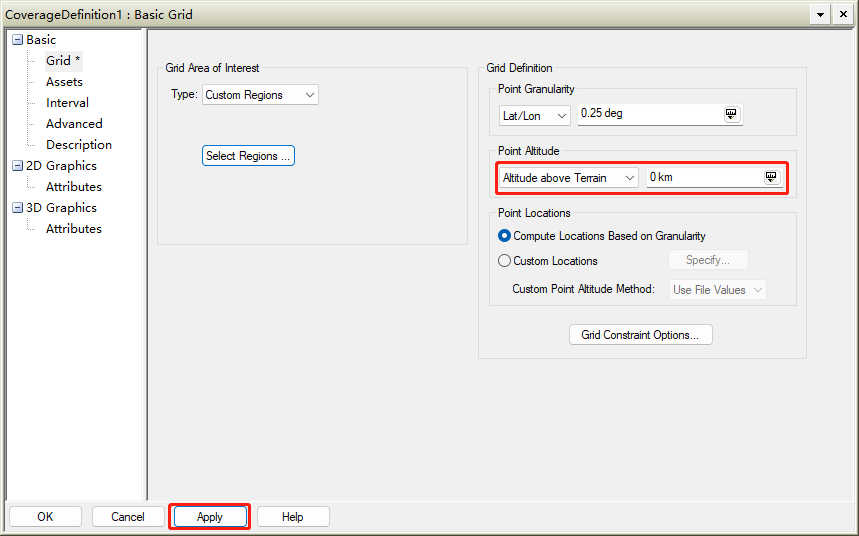
- 指定飞机作为资产 (Assets)
- 点击 Basic>Assets。
- 点击飞机对象,然后点击 Assign。
- 点击 Apply。
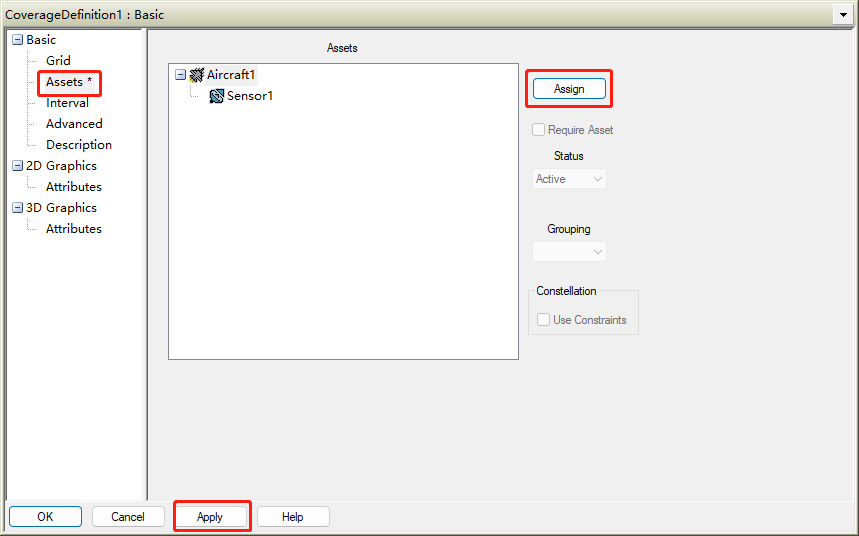
- 禁用重新计算访问的选项
- 点击 Basic>Advanced。
- 禁用自动重算访问 (Automatically Recompute Access) 选项。
- 点击 OK。窗口自动关闭。
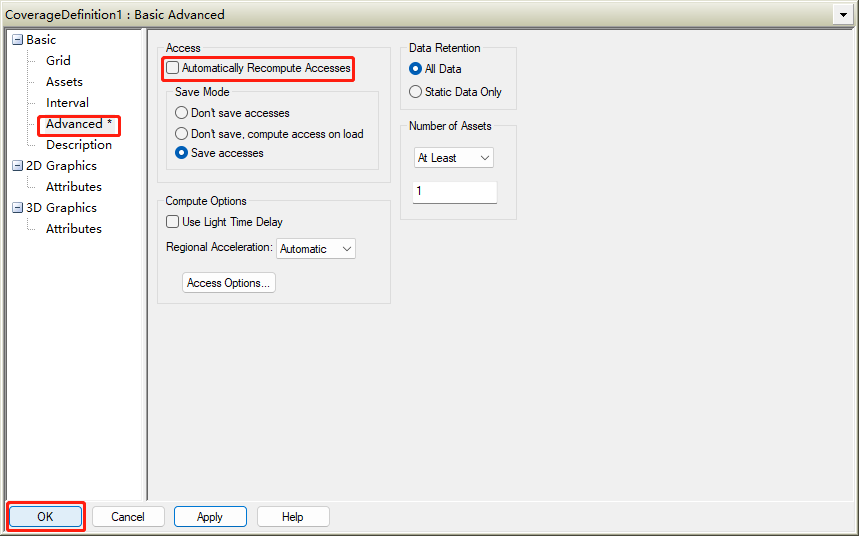
- 在对象浏览器中右击覆盖定义对象,选中 CoverageDefinition 菜单,点击 compute Accesses。
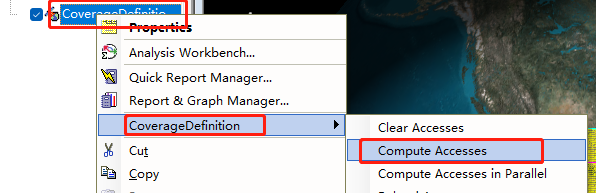
Lesson 11-2 Coverage Quality
对应官方文档:STK - Compute Coverage Over Regions (agi.com)
本节任务:测量覆盖质量 (Measure the Quality of Coverage)
创建简单的覆盖率指标
- 为覆盖定义附加一个默认指标 (default Figure of Merit)。
- 点击 Insert>New。插入对象选择指标 (Figure of Merit)。
- 插入方式选择默认 (Insert Default)。
- 点击 Insert。
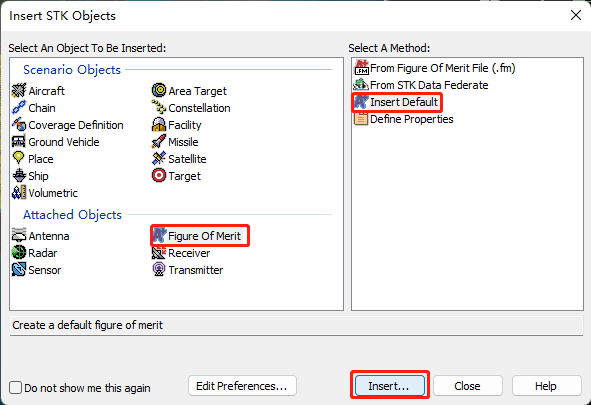
- 在选择对象对话框中选中 Coverage Definition 对象。
- 点击 OK。
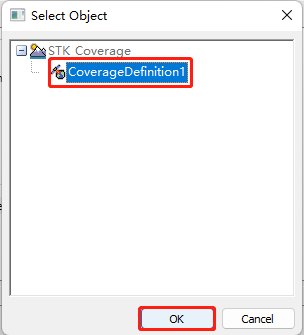
- 在对象浏览器中右击 Figure of Merit,将其重命名为 FOM_SimpleCoverage
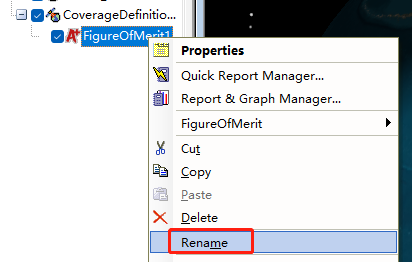
- 仅显示静态图形
- 右键 Figure of Merit 选中属性。
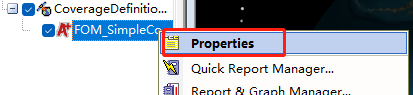
- 点击 2D Graphics>Animation。
- 禁用 Show Animation Graphics 选项。
- 点击 OK。
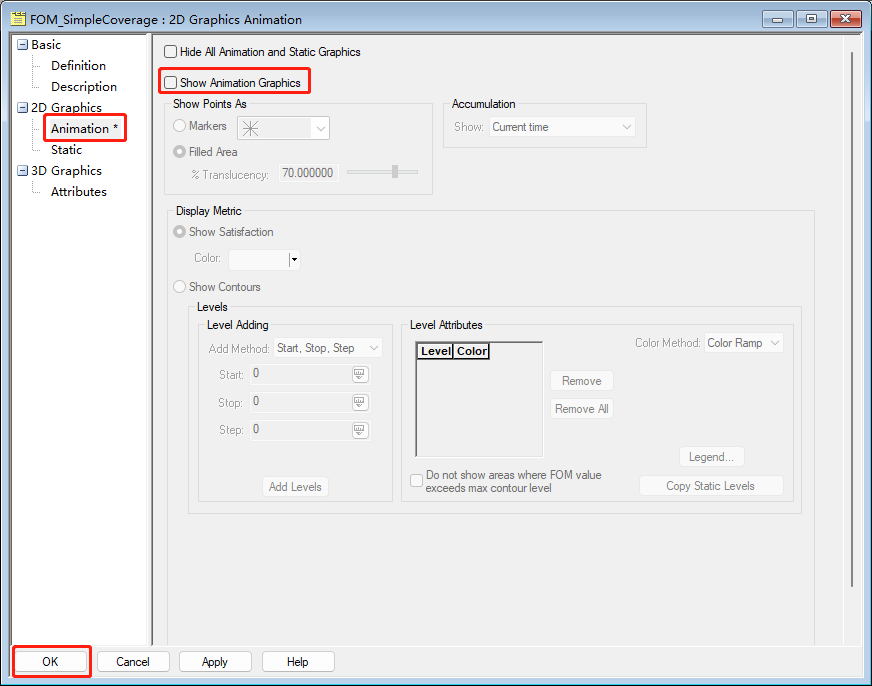
- 生成一个覆盖率满意度百分比指标报告
- 右键对象浏览器中的 Figure of Merit,点击 Report & Graph Manager。
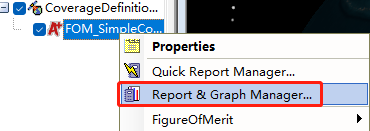
- 禁用展示图表 (Show Graphs) 选项。
- 展开已安装的样式 (Installed Styles) 找到满意度百分比 (Percent Satisfied)。
- 点击生成 (Generate) 按钮。
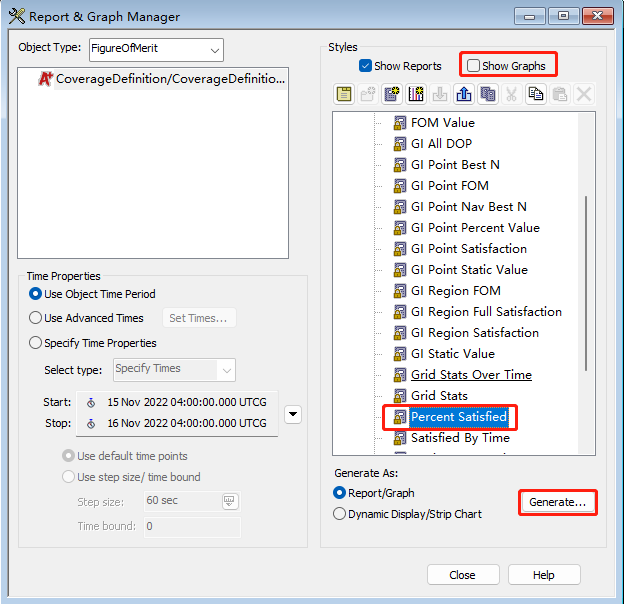
报告展示了满意百分比和覆盖地区的面积。
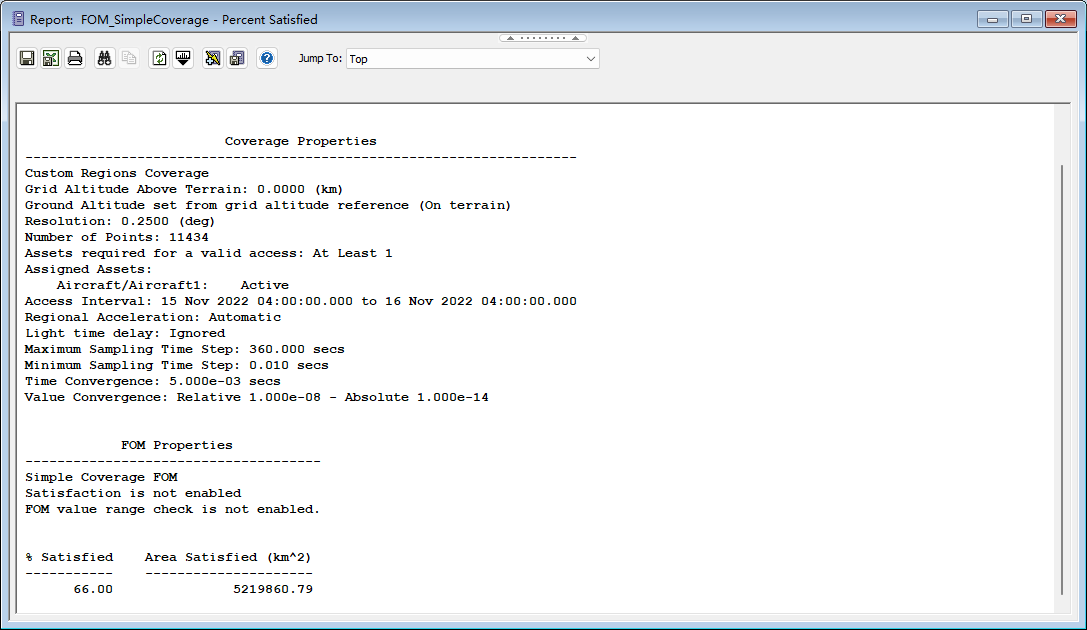
- 展示动画图
- 右键 Figure of Merit,选择属性。
- 点击 2D Graphics>Static。
- 禁用展示静态图 (Show Static Graphics) 选项。
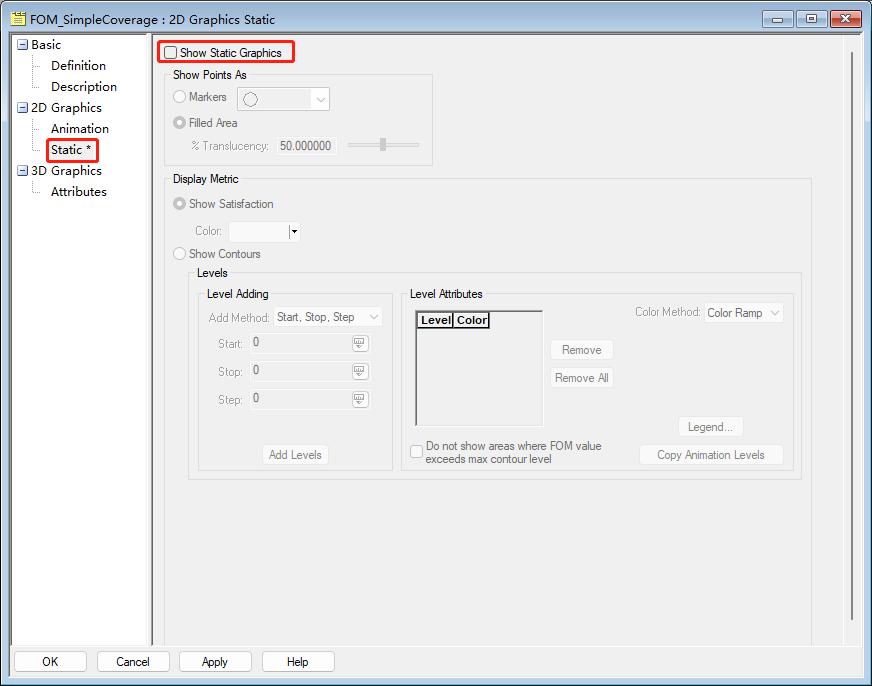
- 点击 2D Graphics>Animation。
- 勾选展示动态图 (Show Animation Graphics) 选项。
- 在累积 (Accumulation) 栏的下拉列表中选择直至当前时间 (Up to Current Time)。
- 修改满意区域颜色为绿色。
- 点击 OK。
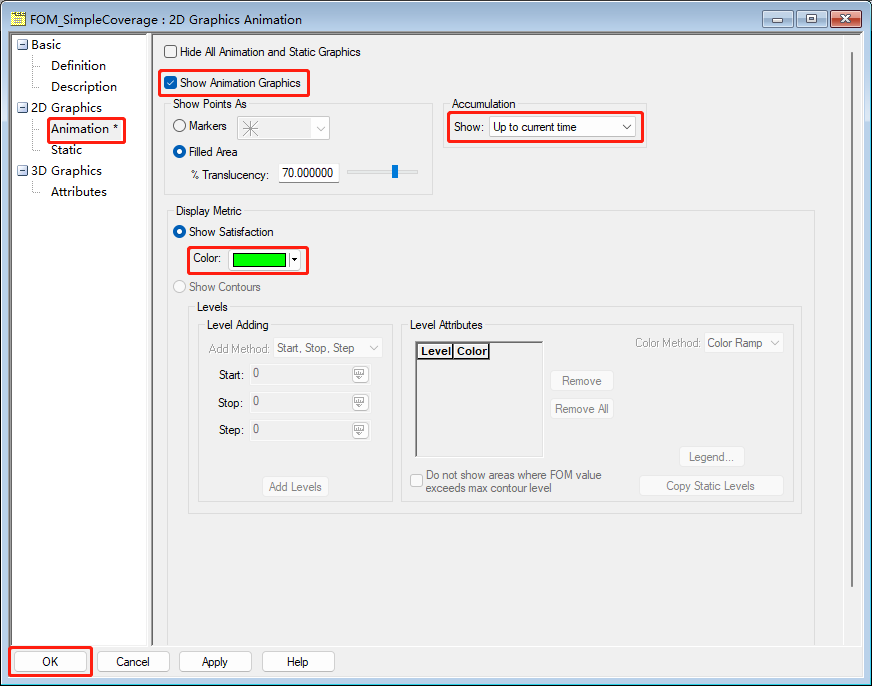
- 在动画工具栏中点击播放按钮,观察飞机经过地点之后的变化。

创建访问量指标
- 插入默认指标
- 点击 Insert>New。选中指标 (Figure of Merit)。
- 插入方式选择默认插入 (Insert Default)。
- 点击插入 (Insert)。
- 在对话框中选中覆盖定义 (Coverafe Definition) 对象。
- 点击 OK。
- 右键刚插入的指标对象,将其重命名为 FOM_NumAccesses。
- 定义指标。
- 右键访问量指标 (FOM_NumAccesses),点击属性。
- 点击 Basic>Definition。
- 选择指标类型 (Type) 为访问量 (Number of Accesses)。
- 计算方式选择全量 (Total)。
- 点击 Apply。
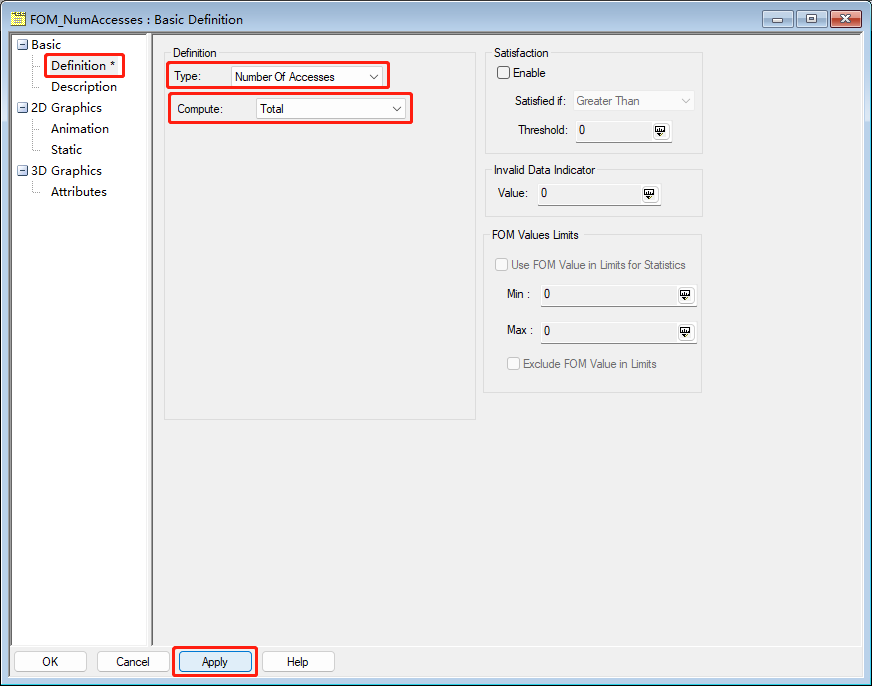
- 仅展示静态图
- 点击 2D Graphics>Animation。
- 禁用展示动画图 (Show Animation Graphics) 选项。默认情况下,动画图和静态图都会展示。
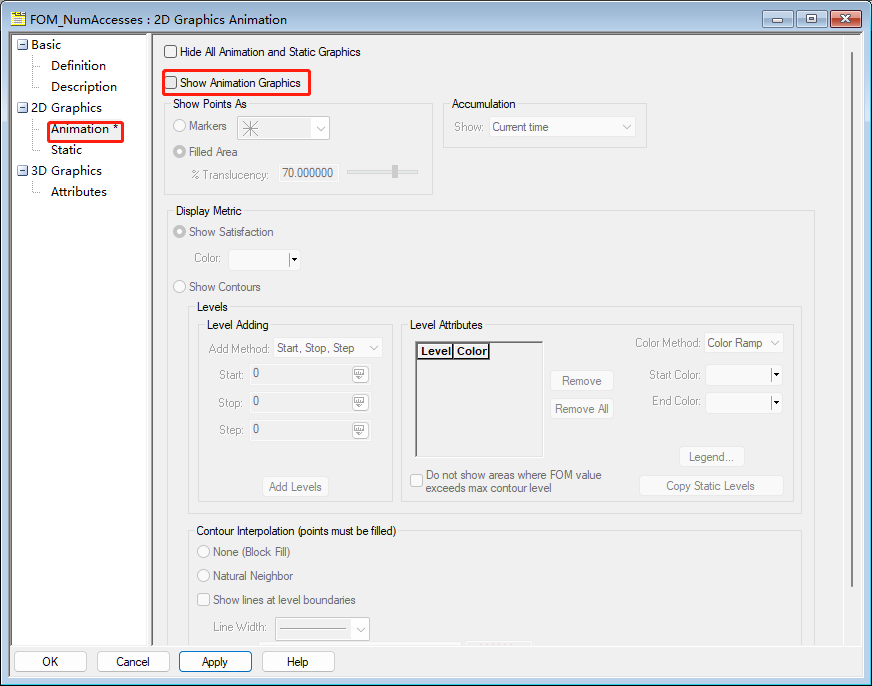
- 点击 2D Graphics>Static。
- 勾选展示轮廓 (Show Contours) 选项。
- 点击去除所有 (Remove All) 按钮,去除等级属性区域中的默认值。
- 在左侧输入想要的开始 (Start)、结束 (Stop) 等级和步长 (Step)。点击添加等级 (Add Levels)。这里的开始值应该设为网格报告 (该报告将在步骤 5 提到) 中的最小值,结束值设为最大值,这样动画演示时会更清晰一些。
- 点击 OK。
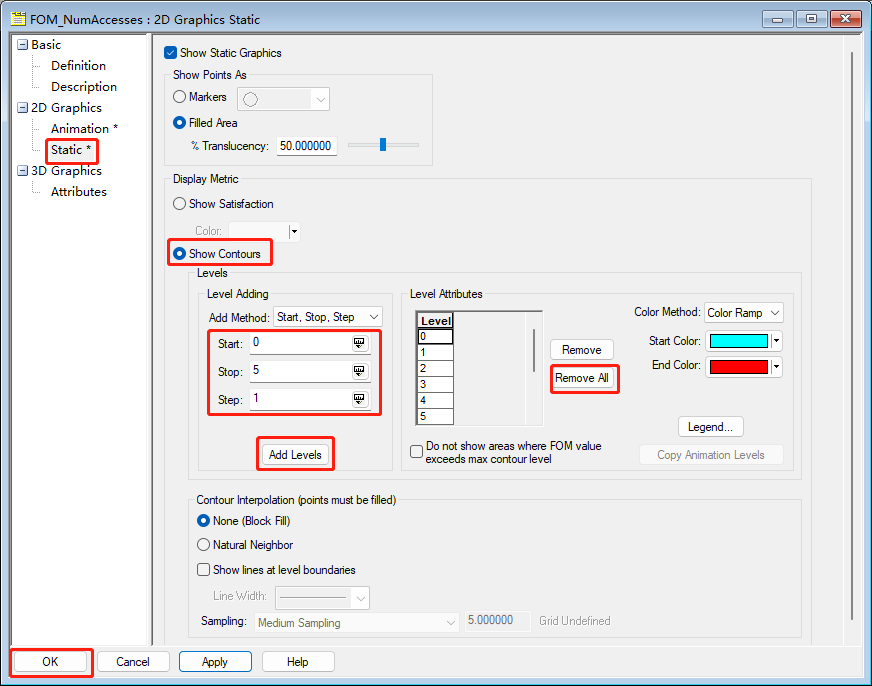
- 生成指标的网格状态报告
- 右键访问量指标,点击 Report & Graph Manager。
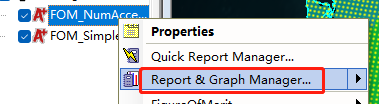
- 禁用展示图表 (Show Graphs) 选项。
- 展开已安装样式 (Installed Styles) 选中网格状态 (Grid Stats)。
- 点击生成。
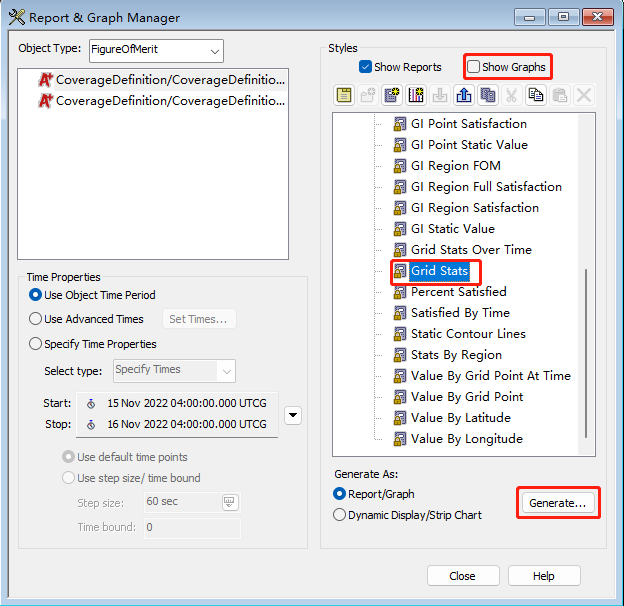
报告如下图所示。
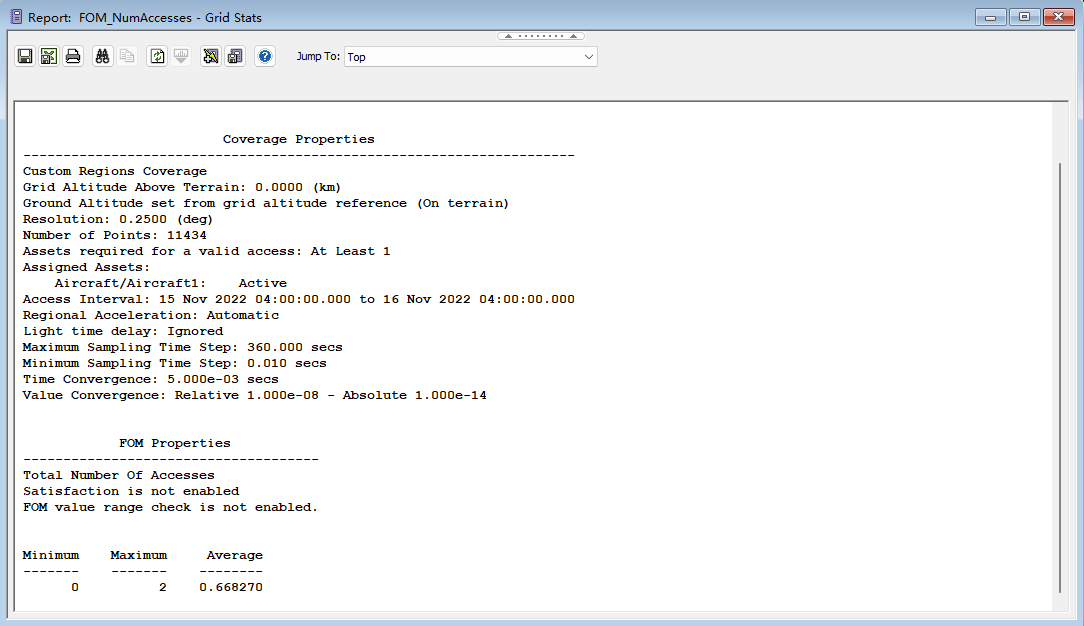
- 播放动画图形
- 右键覆盖定义中的访问量指标,选中属性。
- 点击 2D Graphics>Static。
- 禁用展示静态图像 (Show Static Graphics) 选项。
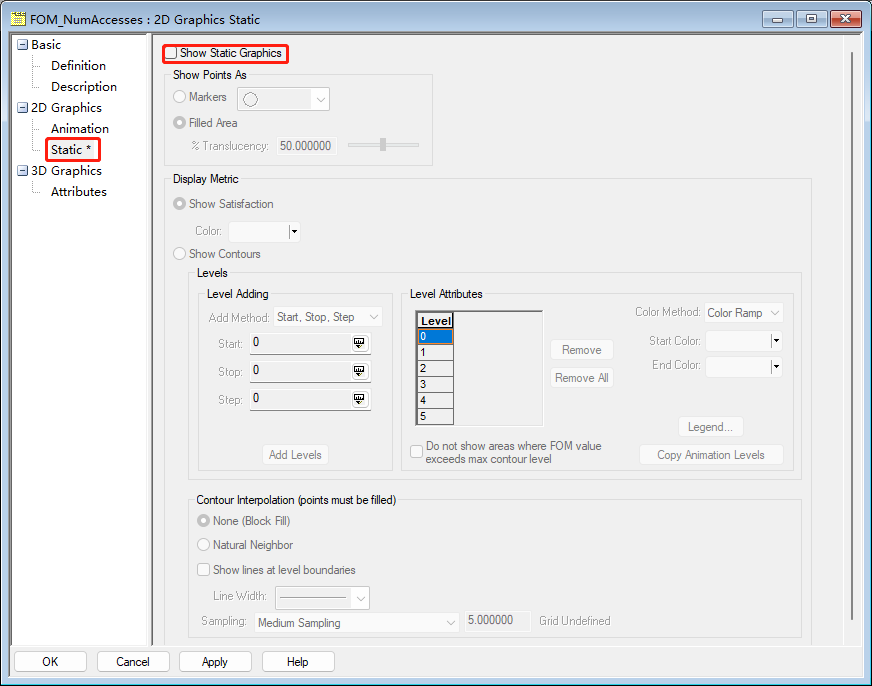
- 点击 2D Graphics>Animation。
- 启用展示动画图形 (Show Animation Graphics) 选项。
- 在累积 (Accumulation) 栏的下拉列表中选择直至当前时间 (Up to Current Time)。
- 勾选展示轮廓 (Show Contours) 选项。
- 点击复制静态等级 (Copy Static Levels) 按钮。
- 点击 OK。
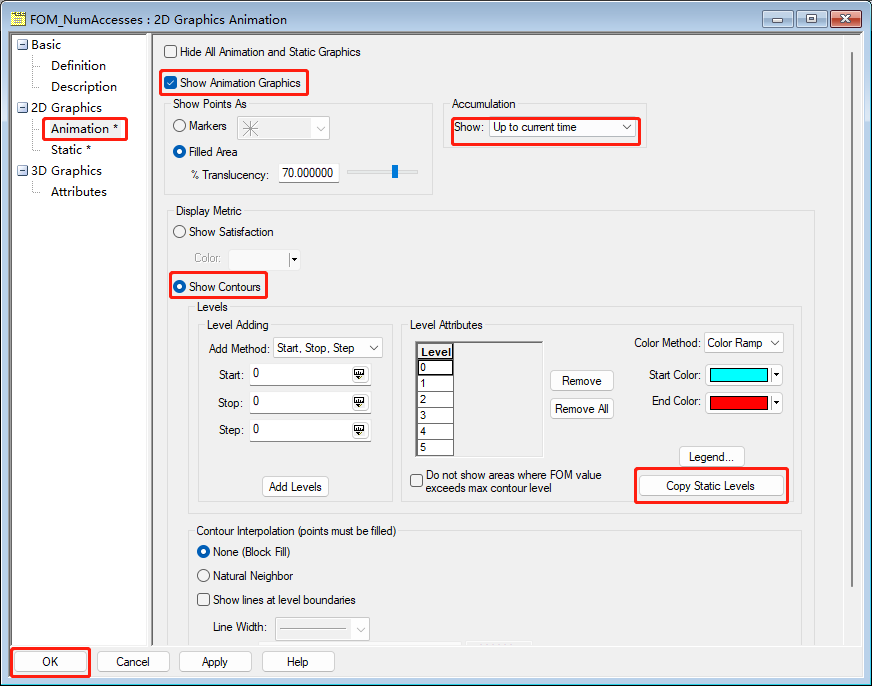
- 点击动画工具栏中的播放按钮,观察实验结果。
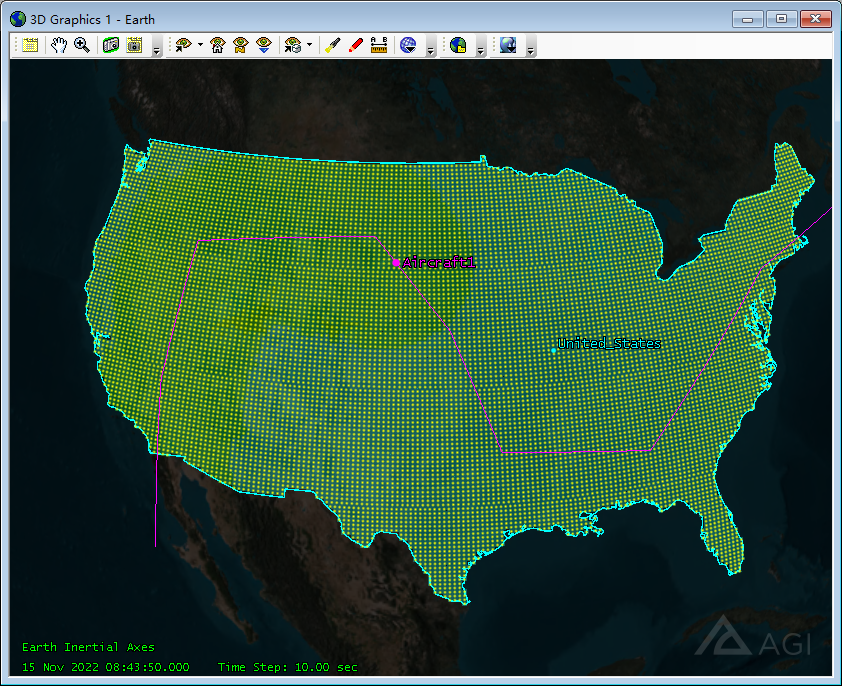
 HexWorkshop
HexWorkshop